2020. 6. 23. 15:45ㆍ엑셀
<엑셀 기초>
날짜 입력하기
-> 연속된 날짜 입력하기
-> 셀서식으로 표시형식 바꾸기
연속된 날짜 입력하기
표에 시작하는 날짜를 입력해주세요.
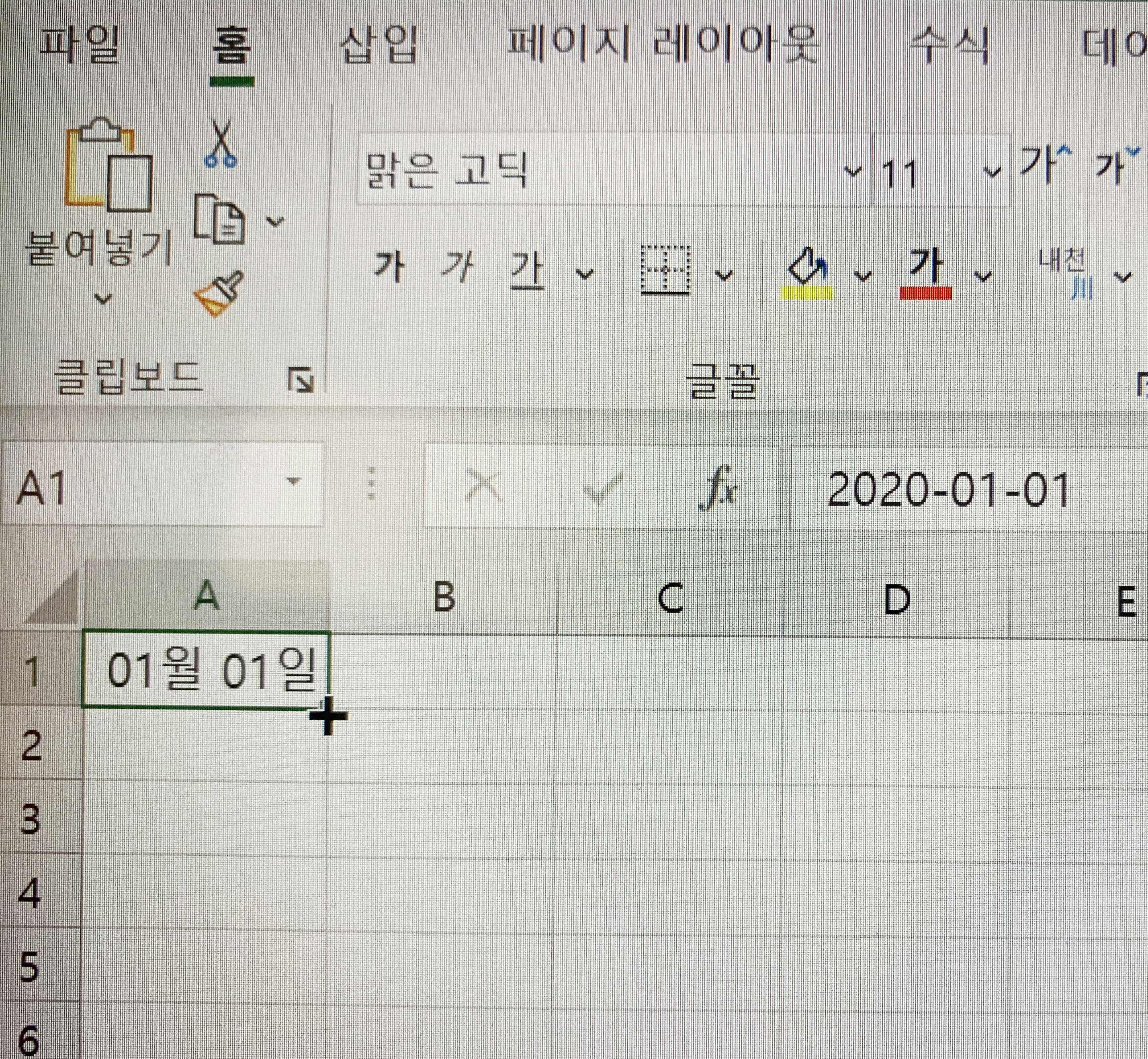
마우스 커서를 셀의 오른쪽 아래에 맞추면
십자모양이 떠요.
여기서 마우스를 누른 상태로
드래그해서 쭉 내려줍니다.
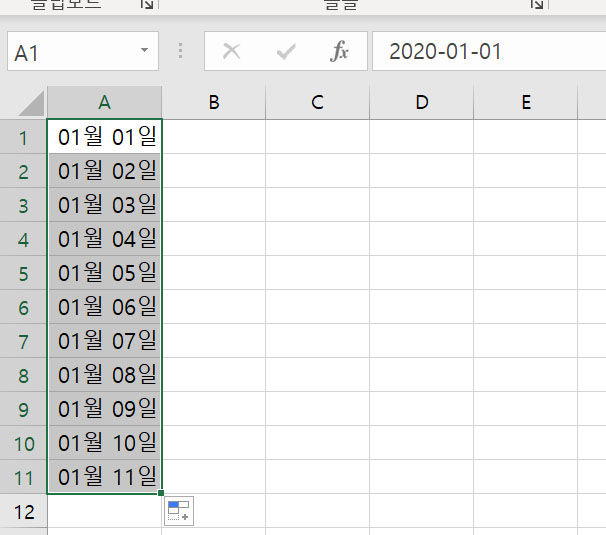
그럼 이렇게
첫 입력날짜부터
순서대로 입력이 됩니다.
만약 동일한 날짜를
연속해서 입력하고 싶다면
키보드에서
Ctrl 키를 누른 상태에서
마우스를 드래그 해주세요.
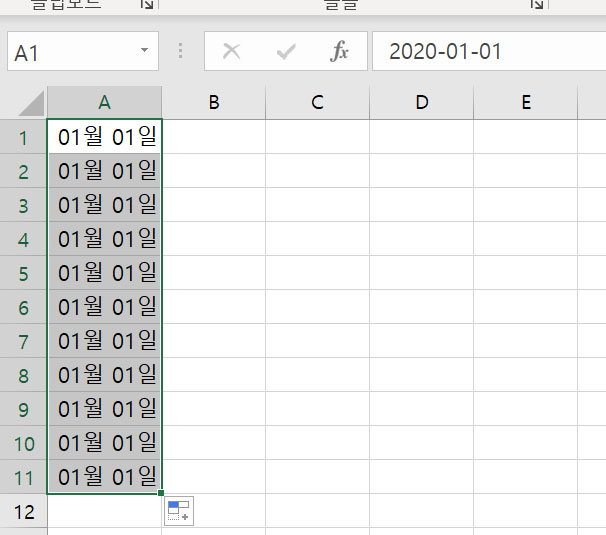
그럼 위처럼 동일한 날짜들이 입력 되었습니다.
혹은 드래그를 한 후
오른쪽 맨아래 뜨는
아이콘을 눌러주시면
다양한 채우기 방법이 나옵니다.
원하는 방식으로 채워주시면 됩니다.
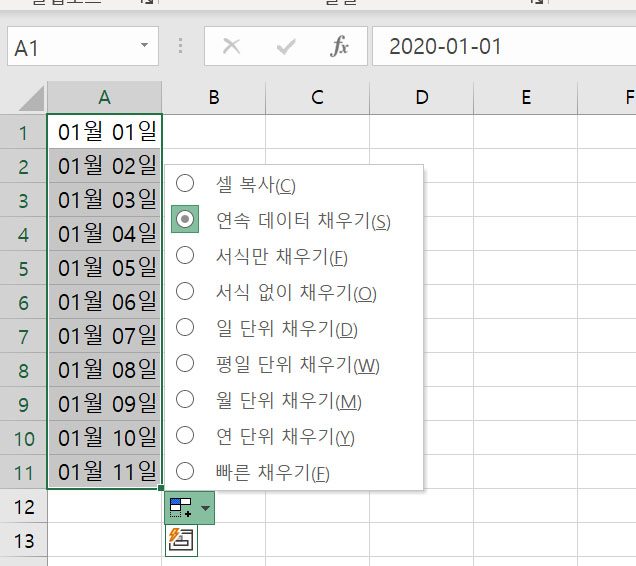
예를 들어,
월단위 채우기를
해보겠습니다.
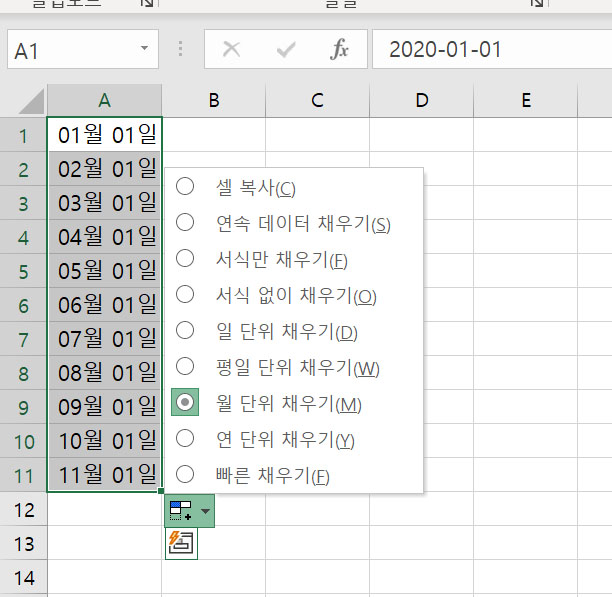
그럼 이렇게 입력된 일(日)은 고정된채
월단위가 연속되는 숫자로 변하는 것을
볼 수 있습니다.
날짜들의 표시형식을
한번에 바꾸고 싶다면?
만약 위셀처럼
01월01일 이라고 된 표시형식을
1/1 이렇게 바꾸고 싶다면
어떻게 해야할까요?
셀서식
셀서식을 이용해,
입력방식을 바꿔보겠습니다.
먼저 바꾸고자하는 셀을 선택한 후
마우스 오른쪽 버튼을 눌러
셀서식을 선택합니다.
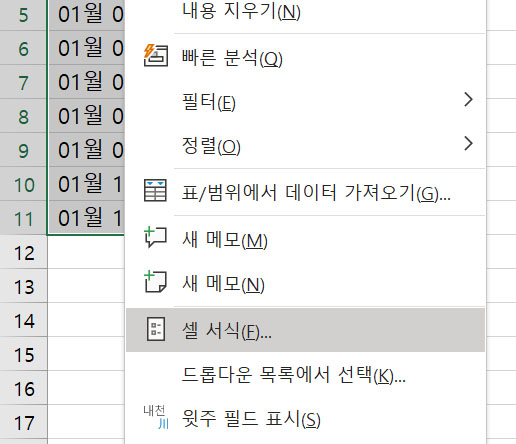
셀서식을 누르면 아래와 같은 창이 뜨는데요.
표시형식> 날짜 를 선택해 준 후에,

원하는 표시형식을
선택해주시면 됩니다.
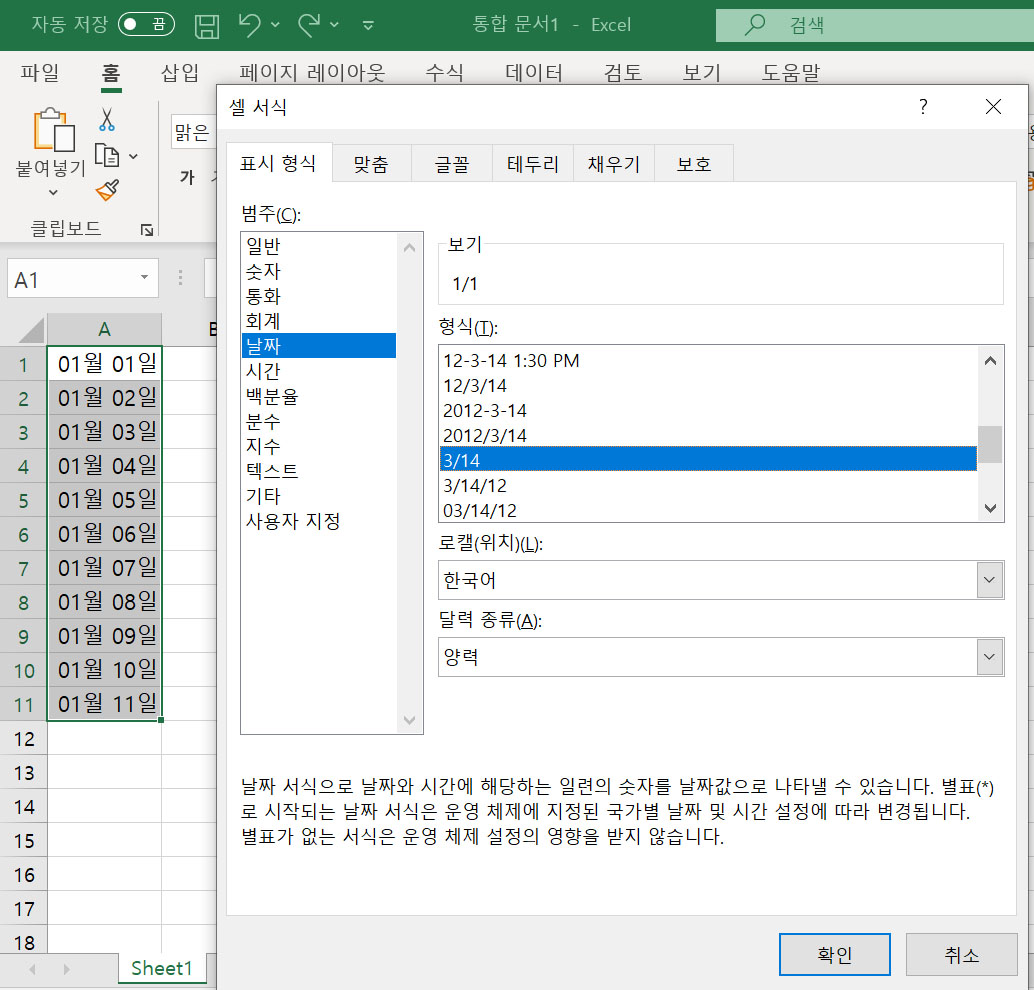
그럼 아래처럼
선택한 셀의
표시형식이 모두 바뀐걸
볼 수 있습니다.
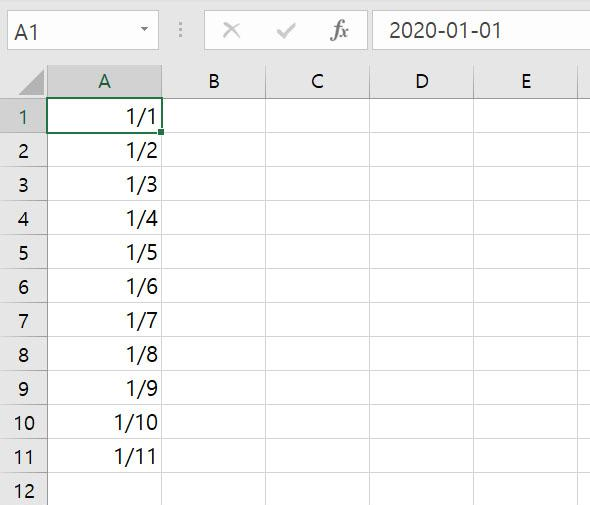
이번에는
년도가 포함된 다른 표시형식으로
바꿔볼게요.
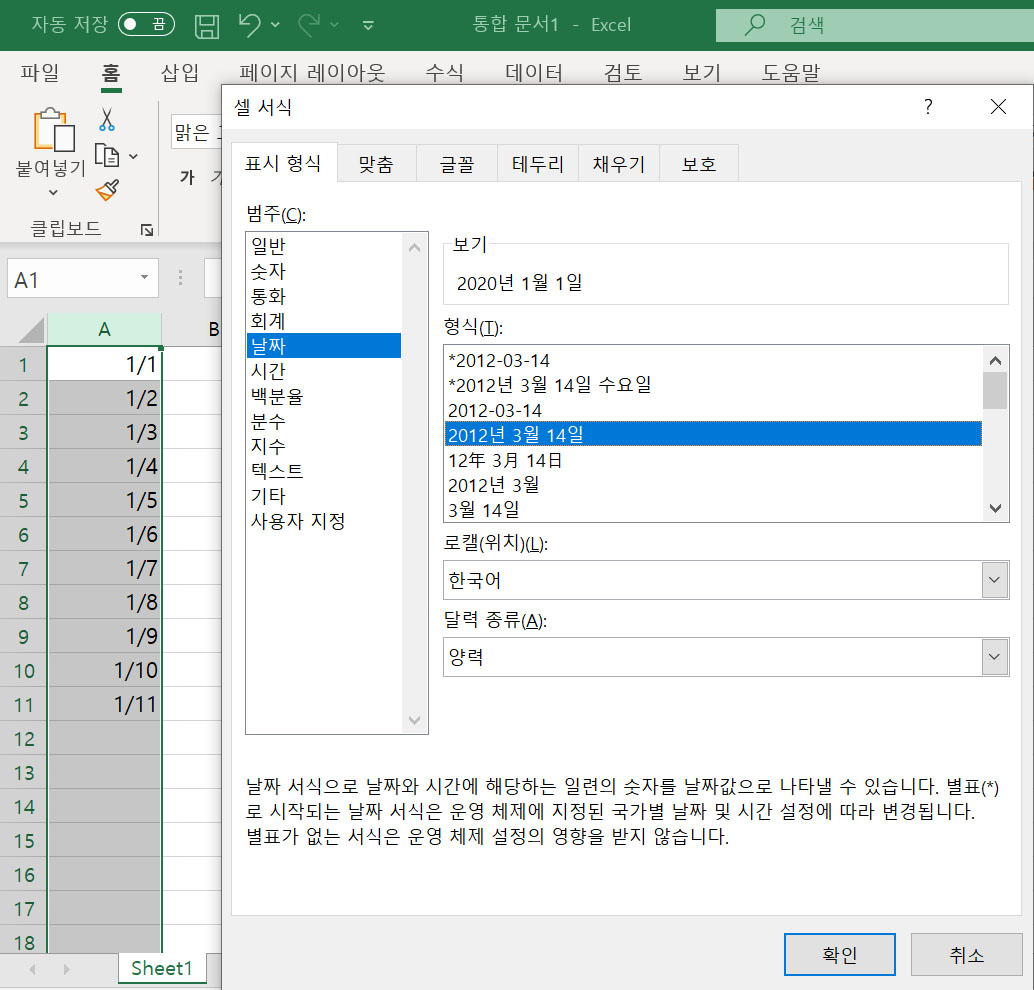
표시형식을 선택해준 뒤
확인을 누르면
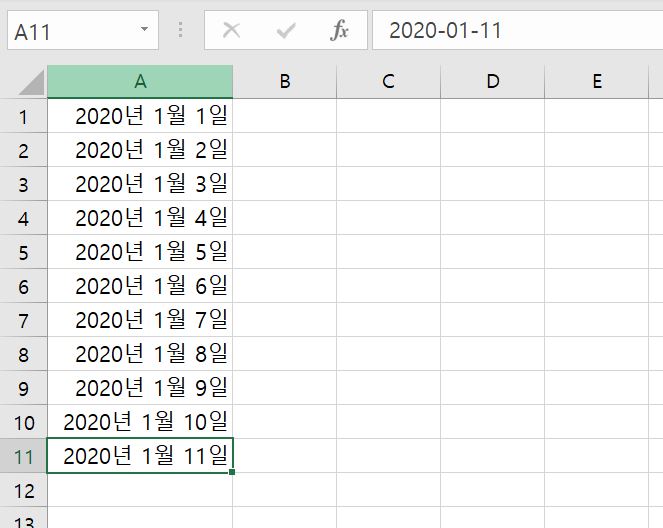
이렇게 모든 표시형식이
0000년 0월 00일 로 바뀌었습니다.
만약 A열을 선택하여
셀서식을 모두 바꿔 주었다면
앞으로 A열에 입력하는 모든 날짜들은
지정한 서식을 따르게 됩니다.
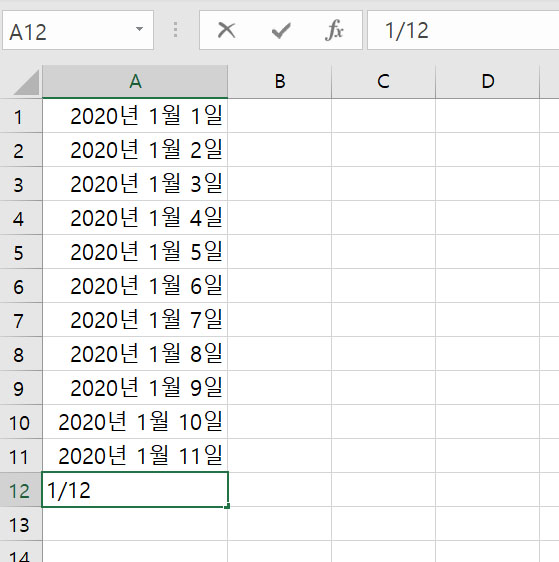
예를 들어
1/12 이렇게 입력하더라도,
엔터를 치고 나면 자동으로
아래와 같이
0000년 0월 00일 의 형식으로
입력되는 것을 볼 수 있습니다.
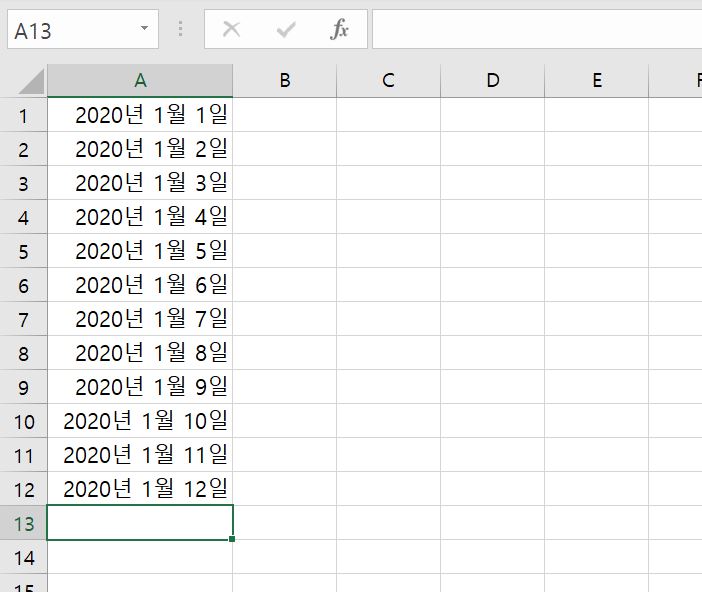
엑셀 날짜 입력하기,
아주 쉬운 내용이지만
엑셀을 아예 처음 시작하시는 분들은
모르실 수 있을것 같아서
최대한 간단하고 쉽게
설명해보았습니다 :)
앞으로도 기초적인 내용부터
차근차근 배워보아요 :) 화이팅!
'엑셀' 카테고리의 다른 글
| 엑셀기초 - 숫자입력 (연속된 숫자, 천단위표시, 통화표시, 소수점) (0) | 2020.06.24 |
|---|---|
| 엑셀 기초 함수 정리 (SUM,COUNT,AVERAGE,MAX/MIN) (0) | 2020.06.20 |