2020. 7. 3. 12:29ㆍ파워포인트
파워포인트에
유튜브 동영상 삽입하기
먼저 파워포인트를 켠 후
삽입 > 비디오 > 온라인 비디오 를
선택합니다.
(컴퓨터에 저장되어있는 동영상을 삽입하실땐
내 PC의 비디오를 선택하면 됩니다)

그럼 아래와 같은 창이 나오는데요.
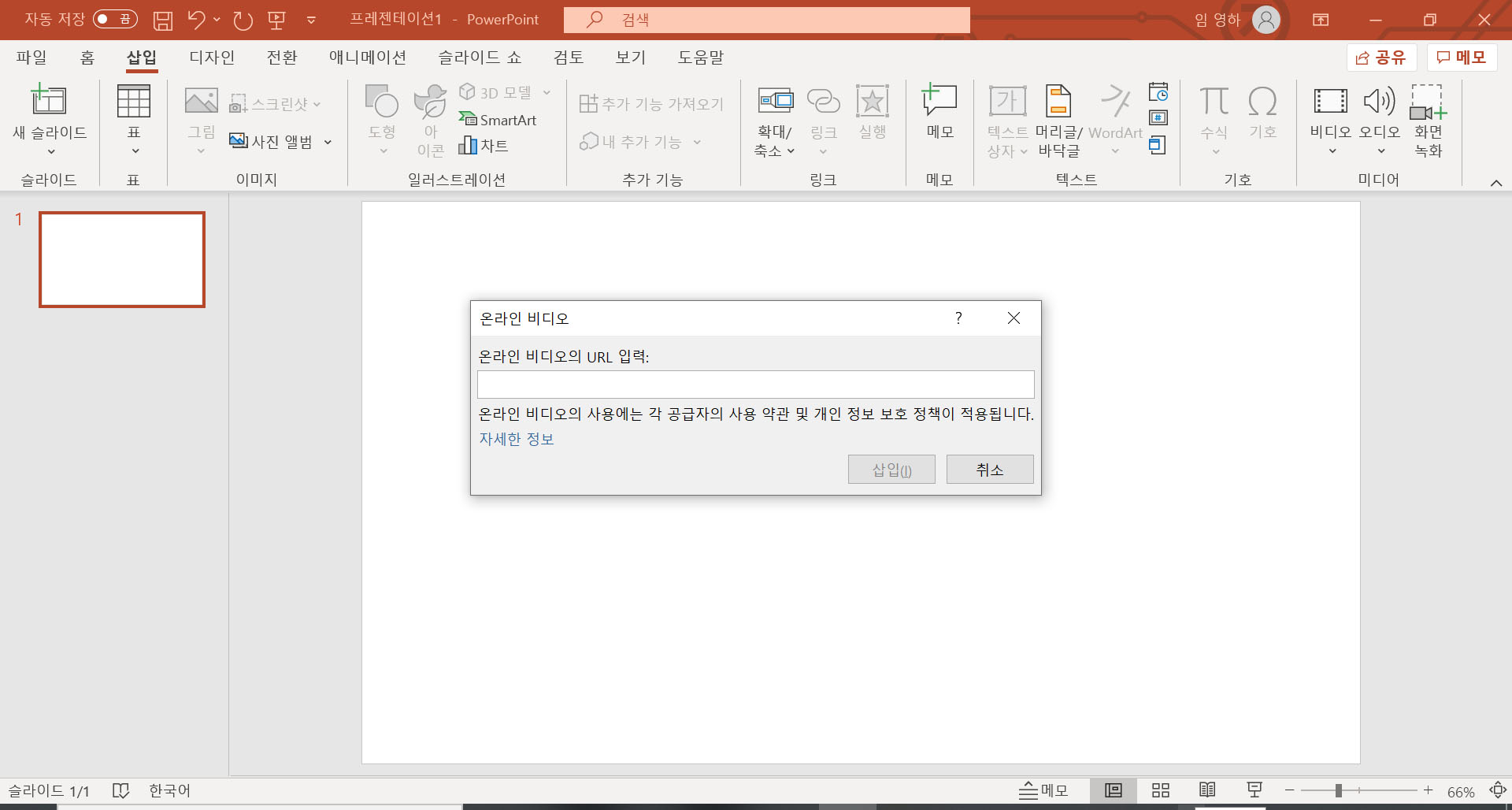
온라인 비디오의 URL을 찾기위해
삽입하려는 유튜브 동영상으로
들어가주세요.
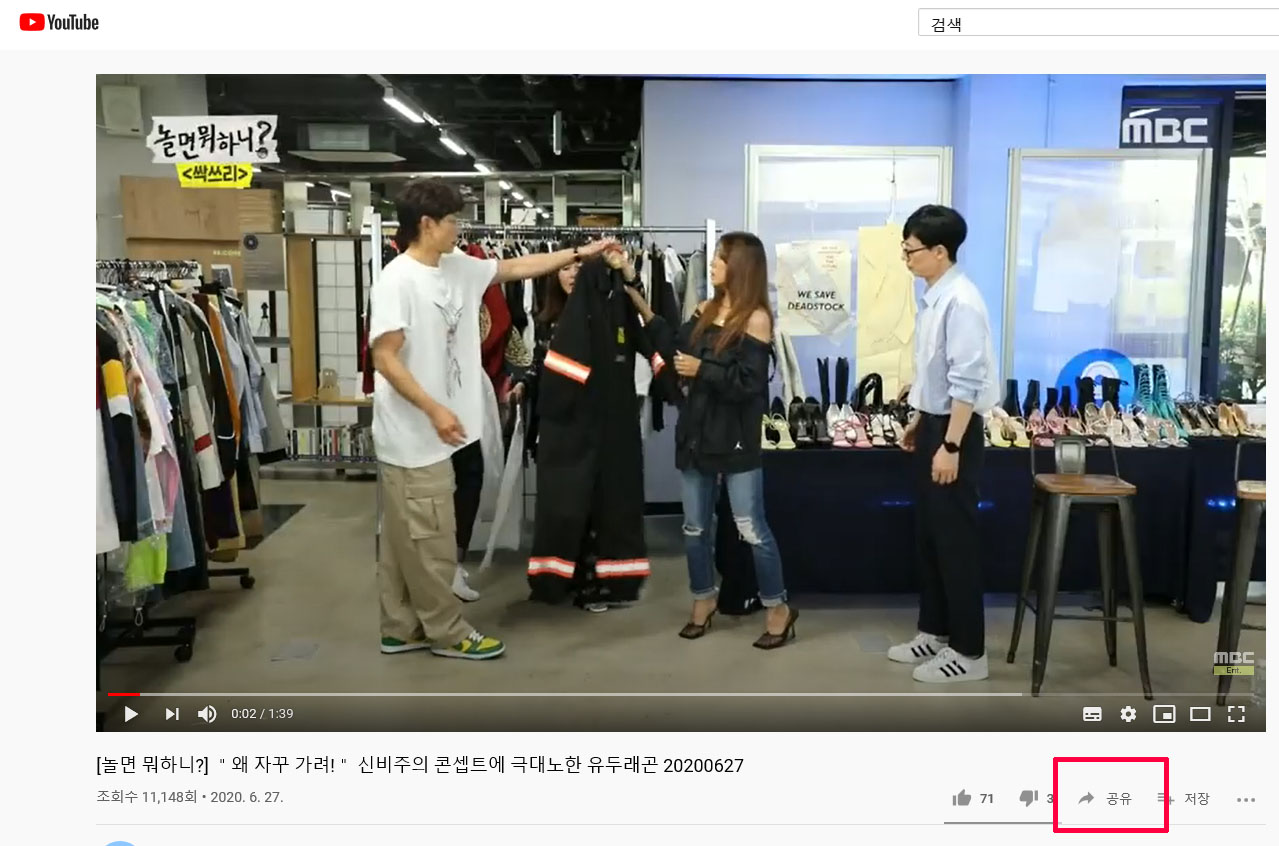
유튜브 동영상 오른쪽 아래에
공유를 눌러주세요.
그럼 아래처럼 이 동영상의
URL이 떠요.
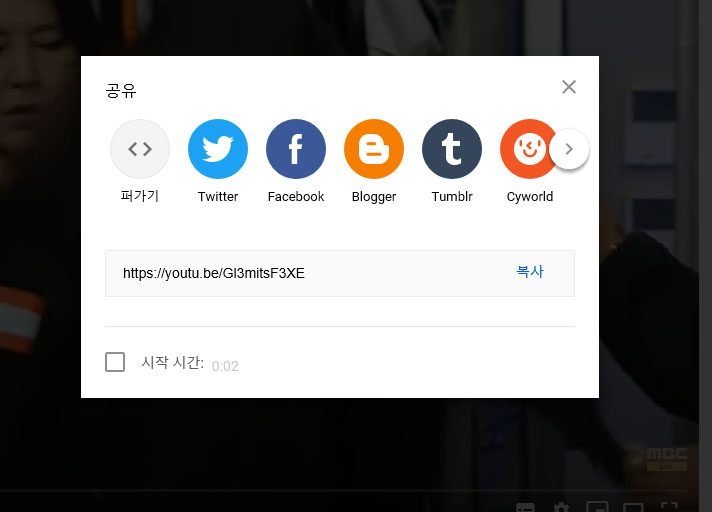
복사를 눌러 URL을 복사합니다.
URL이 복사되었으면
파워포인트 창으로 돌아가
복사된 URL을 붙여넣기 합니다.
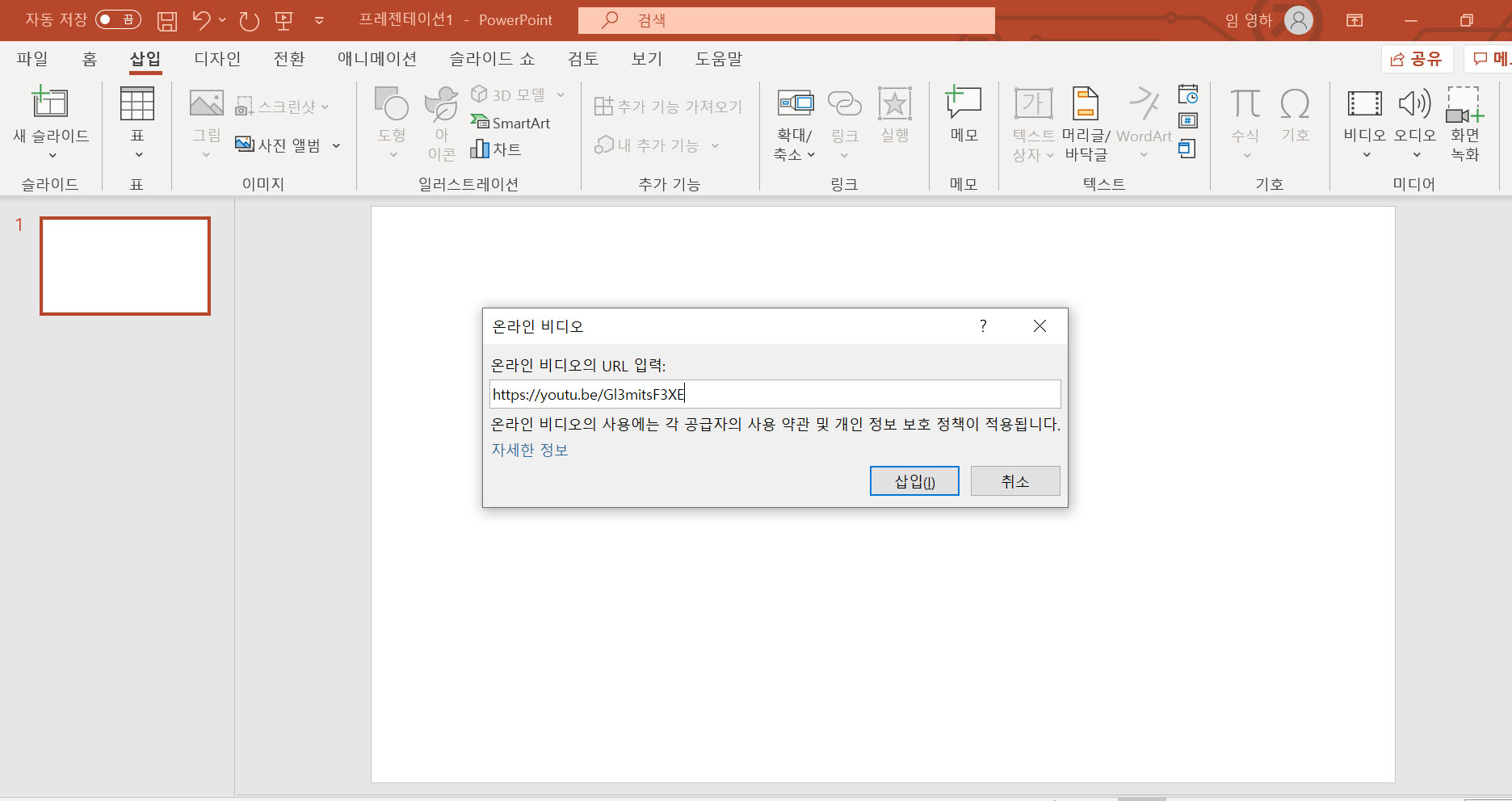
그 후 삽입을 누르면
유튜브 동영상이 삽입됩니다.
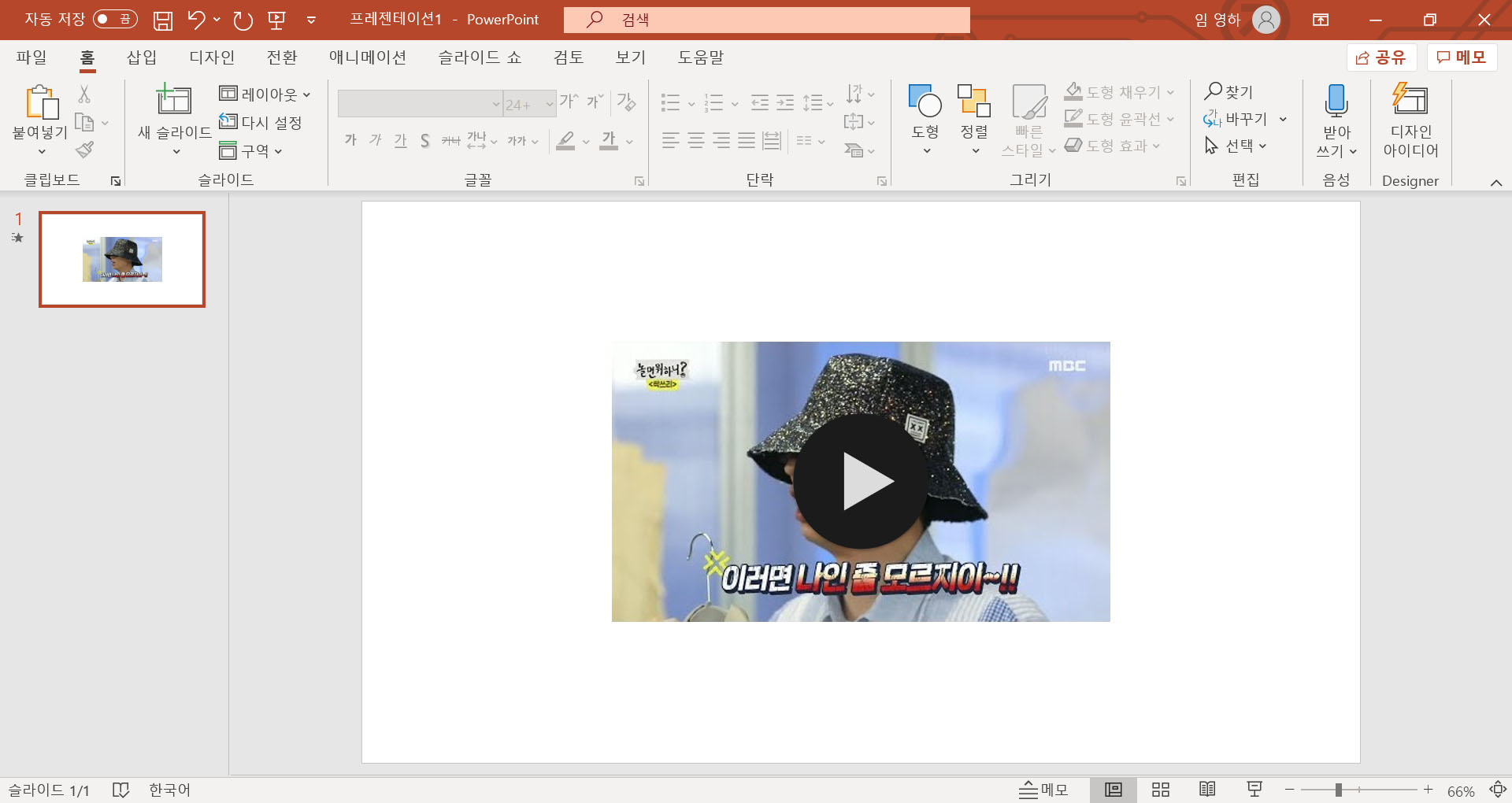
동영상은
동영상 사이드를 마우스로 드래그해서
사진처럼 크기를 조정하거나
동영상을 더블클릭한 후
비디오 서식에서
테두리나 셰잎을 바꾸는 등
다양한 효과를 줄 수 있습니다.

주의하실점은
유튜브 동영상을 삽입해서 실행하실 경우
인터넷 연결이 되어있어야 하며,
유튜브에 올라가있는 원본 동영상이
삭제되거나 수정될 경우
파워포인트에 삽입된 동영상도
실행이 안될 수 있습니다.
동영상 재생
삽입된 동영상은
발표할때 슬라이드쇼에서 다양하게
실행할 수 있는데요.
동영상을 더블클릭해서
재생에 들어가면
동영상 시작에
-마우스 클릭시
-자동실행
-클릭할때
이 세가지 옵션이 있습니다.
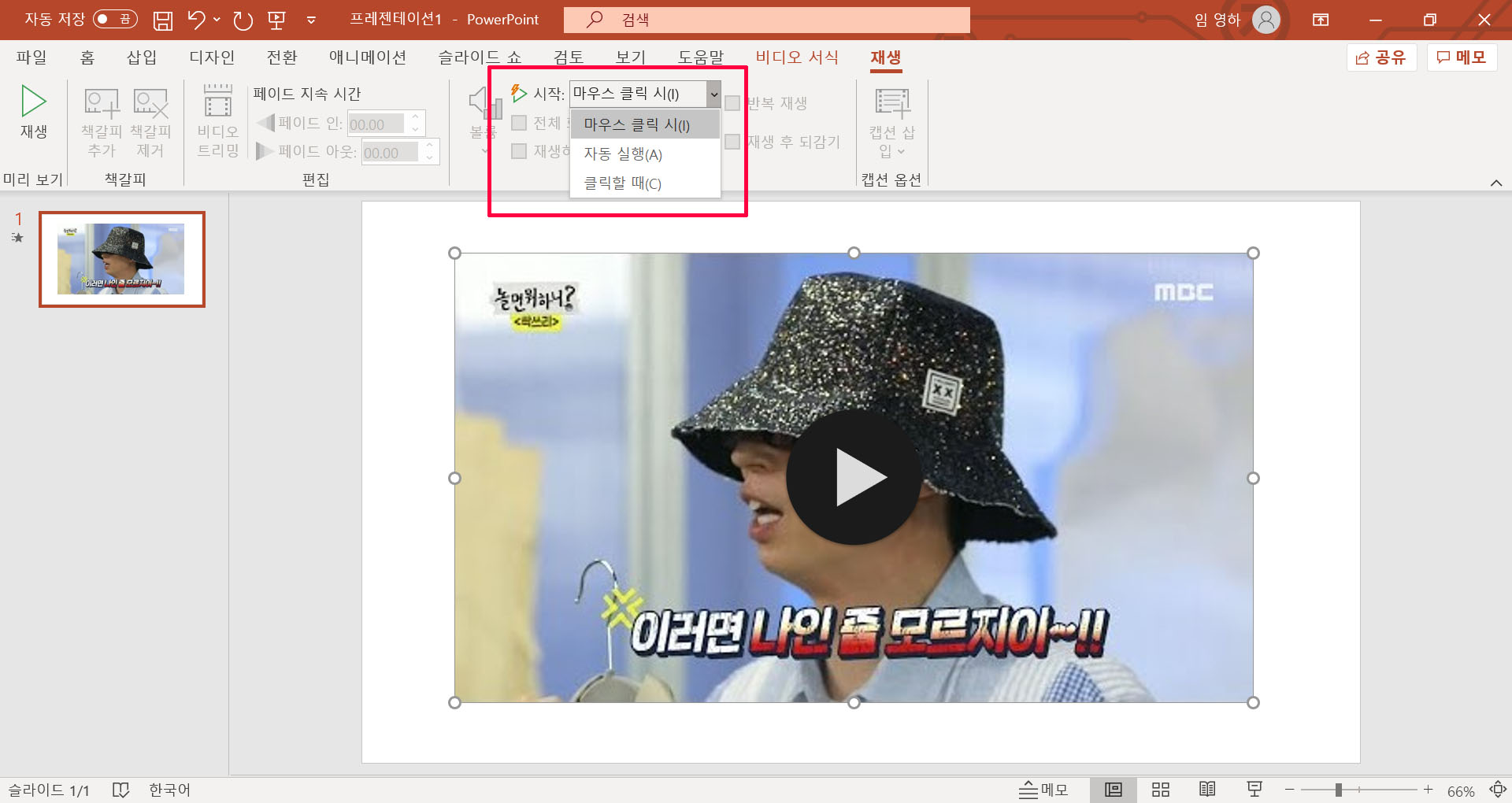
마우스클릭시 실행은
동영상이 들어간 슬라이드에서
아무곳에나 마우스를 클릭하면 동영상이 실행됩니다.
자동실행 은
동영상이 삽입된 슬라이드로 전환되었을때
자동으로 동영상이 실행됩니다.
클릭할때 는
마우스로 해당동영상을 클릭해야
실행이 됩니다.
(주의하실점은 클릭할때로 선택하고
동영상이 아닌 슬라이드의 다른부분을 클릭하시면
다음 슬라이드로 넘어갑니다)
재생방법을 선택하시고
발표 전 다시한번 실행하셔서
꼼꼼히 확인해보셔야
발표시 실수를 줄일 수 있습니다.
파워포인트 유튜브 동영상 삽입으로
조금 더 풍성한 파워포인트를 만들어 보세요 :)
'파워포인트' 카테고리의 다른 글
| 컴퓨터화면 녹화하기 (파워포인트 이용) (0) | 2020.07.09 |
|---|---|
| 파워포인트 기초 - 그래프만들기 (0) | 2020.07.07 |
| 파워포인트 슬라이드 세로로 전환하는 방법 (0) | 2020.07.01 |
| 파워포인트 단축키 정리 (0) | 2020.06.30 |
| 파워포인트 다른 컴퓨터에서도 폰트 안깨지는법 : 파워포인트 폰트 같이 저장하기 (0) | 2020.06.18 |