2020. 7. 7. 13:54ㆍ파워포인트
파워포인트에서는
아주 손쉽게 그래프 및 차트를
삽입하여
이미지화 시켜 표현할 수 있는데요.
오늘은 파워포인트에서
그래프 만드는 법에 대해
알아보겠습니다 :)
어렵다고 생각하지 마시고
일단 만들면서 시도해보시면
생각보다 아주 간편한 작업이에요!
먼저 삽입 탭에 들어가서
차트를 눌러주세요
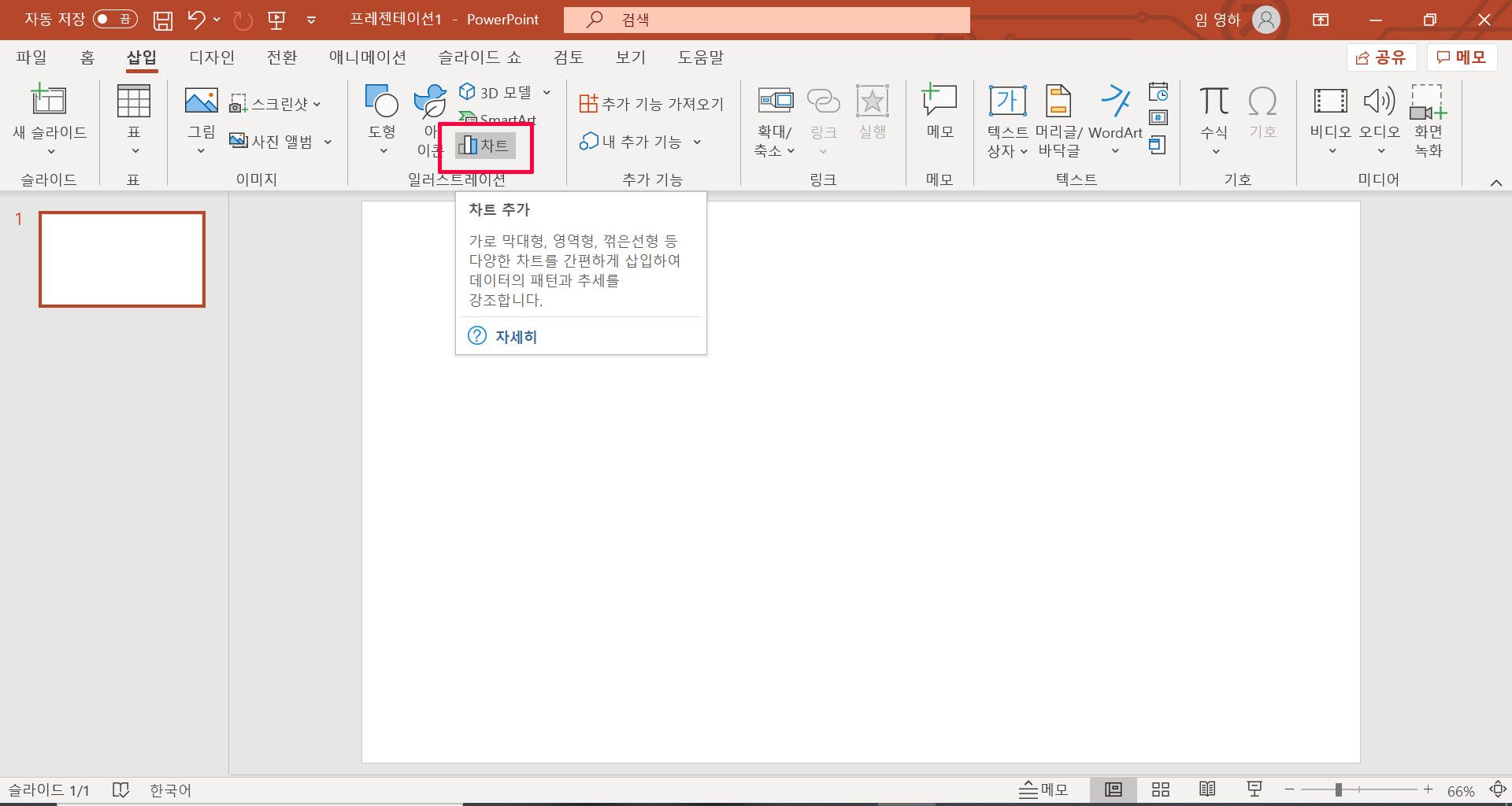
파워포인트에는
수많은 그래프, 차트 종류가 있는데요
자기가 만들고 싶은 그래프 모양을
선택해주시면 됩니다.
저는 예시로 먼저
세로막대형을 선택해 보았어요.

그래프를 만들면
아래와 같이 엑셀같은 창이
같이 뜨는데요.
(만약 이 창이 바로 뜨지 않는다면
그래프에 대고
마우스 오른쪽 버튼> 데이터편집에
들어가면 창이 뜹니다)
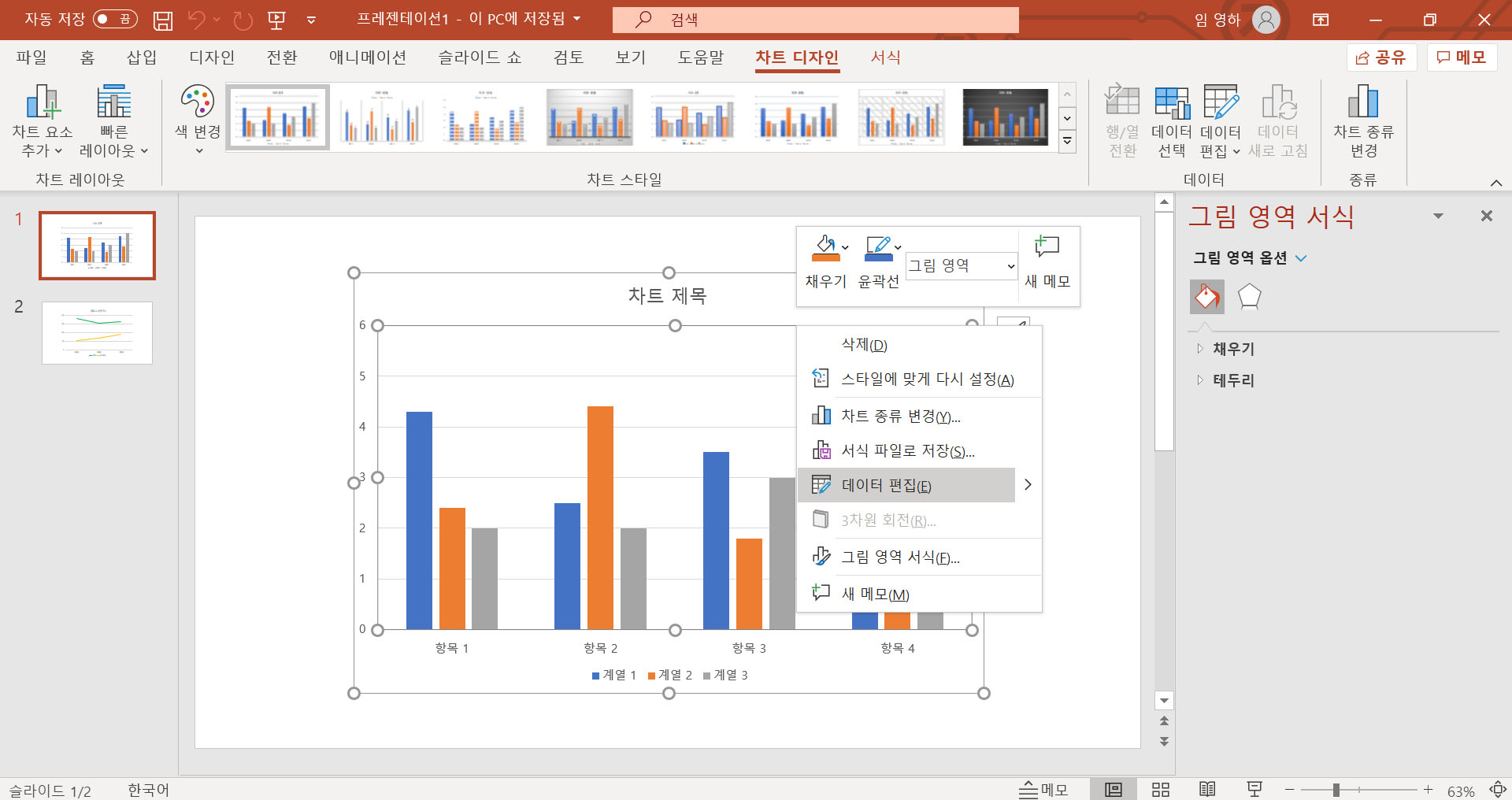
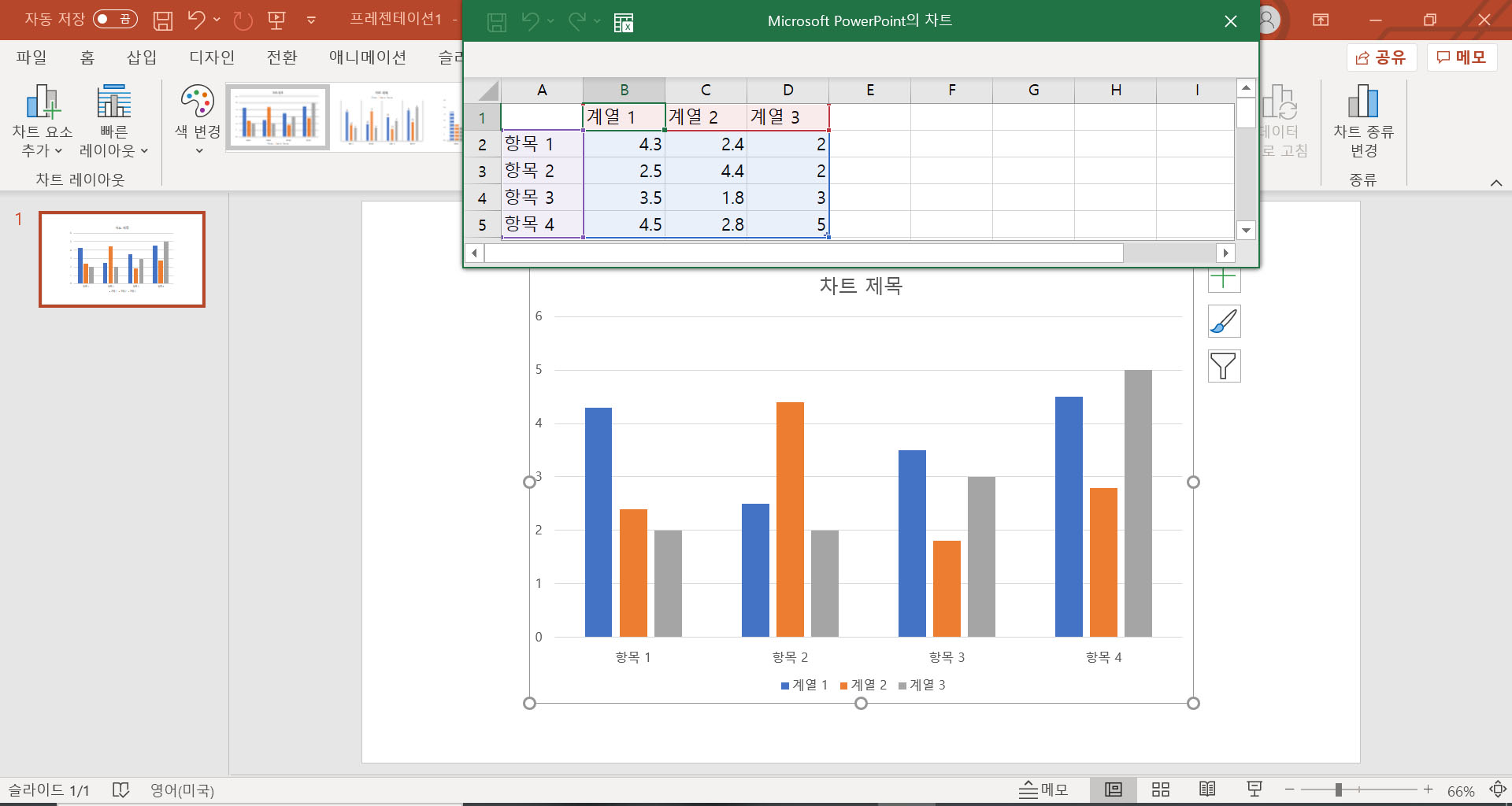
위 창에서
보라색으로 표시되어있는 부분은
가로 항,
빨간색부분은 각각의 그래프가 나타내는것,
파란색부분에는 값을 입력하면 됩니다.
아래 예시를 보면
이해가 쉬울 거에요.
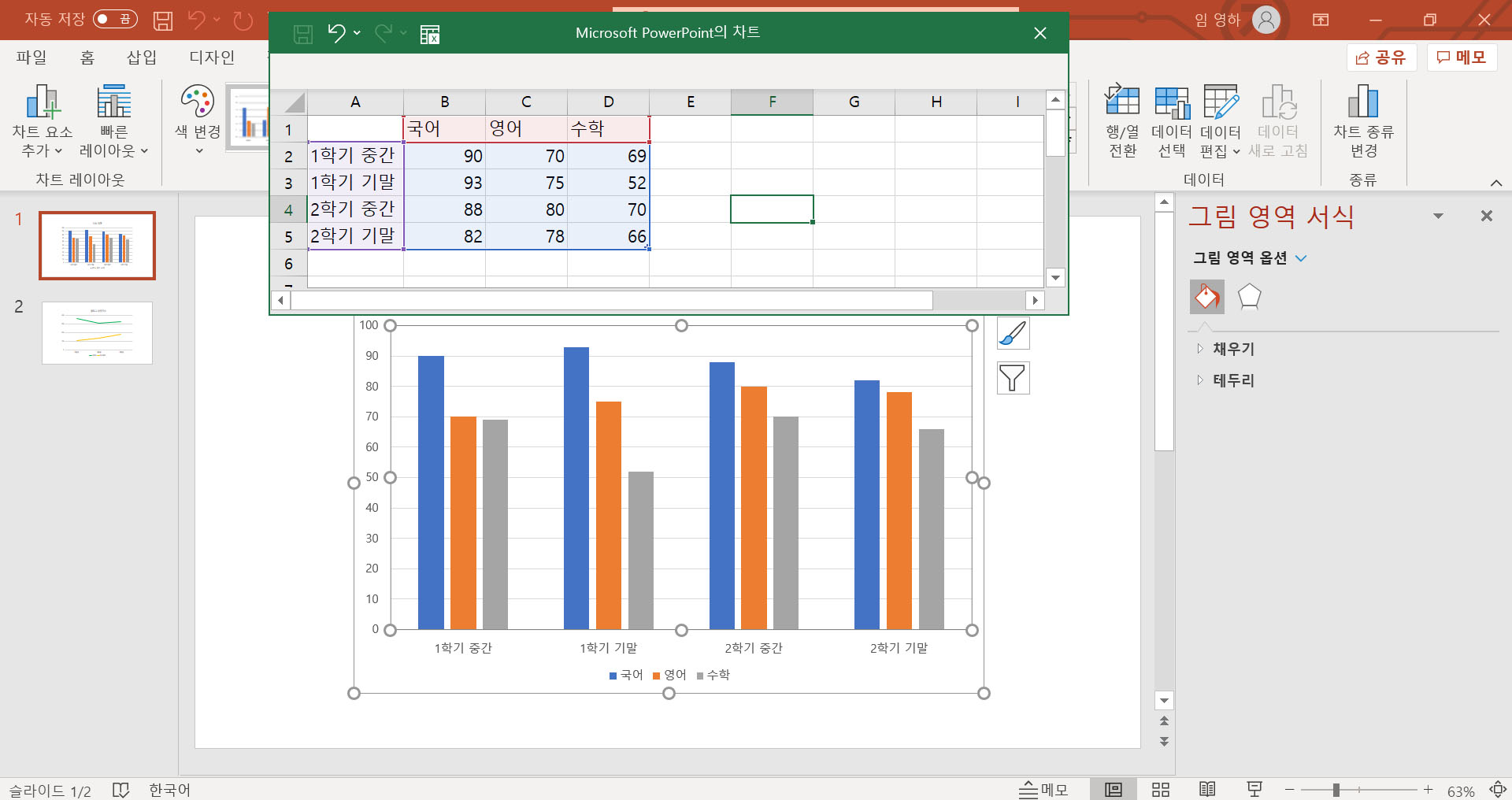
위처럼 값을 입력해 줬는데요.
보라색에 입력한 1,2학기 중간,기말은
그래프의 아래 축으로
국어,영어,수학은
각각의 그래프가 되었고
파란부분에 입력한 값만큼
그래프가 생성된걸 볼 수 있습니다.
+혹시 엑셀에
입력된 값이 있으면
엑셀에 있는걸 복사해서
붙여넣기도 가능합니다.
또 마우스를 드래그해
선택된 부분을 줄이거나 늘려서
그래프를 변경시킬 수 있습니다.
예시)
원래 수학까지 선택되어있던 부분을
국어,영어까지로 줄여보았습니다.
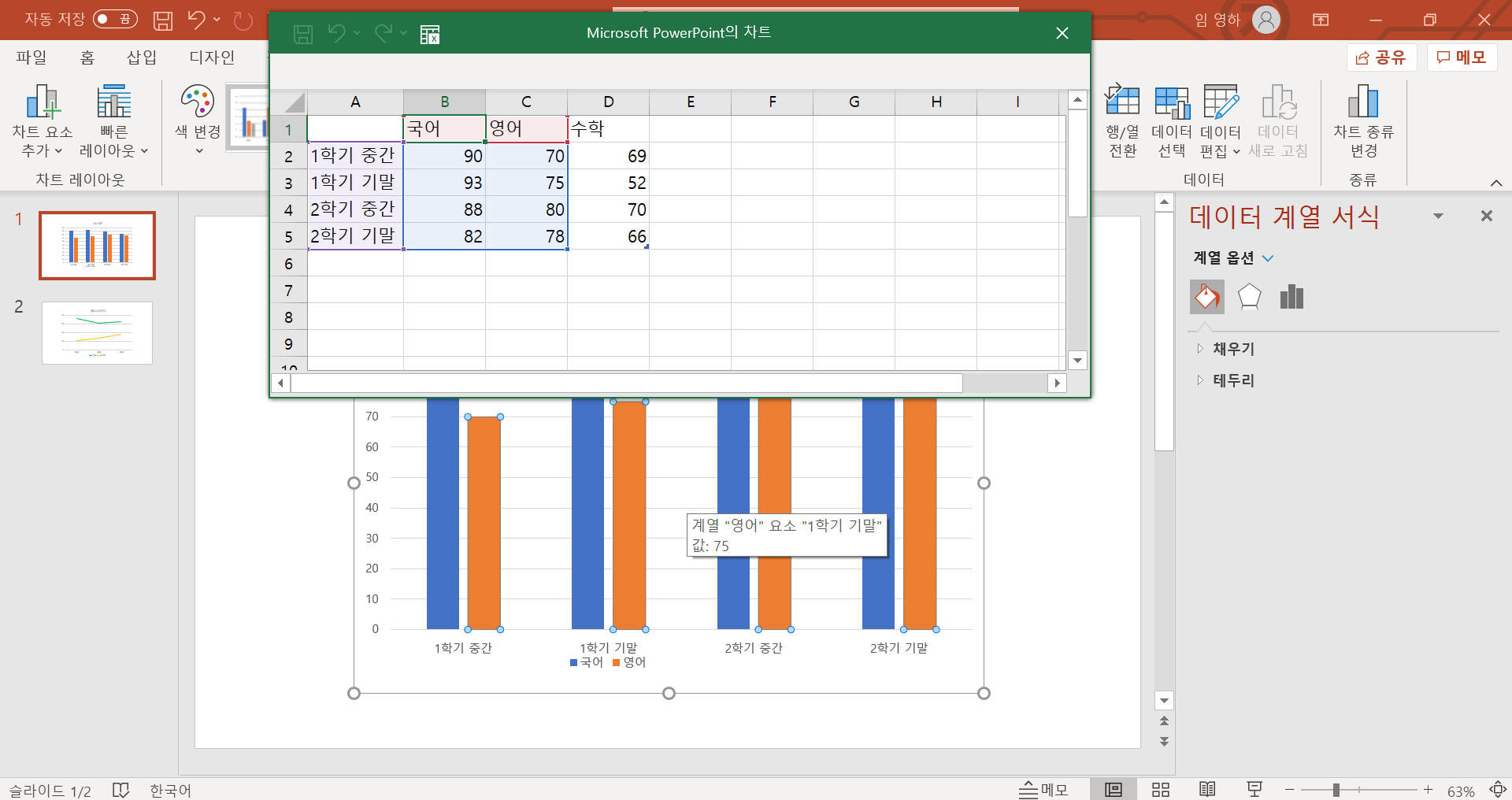
그럼 그래프에는
수학 막대가 사라지고
아래처럼 국어,영어만 남게 됩니다.
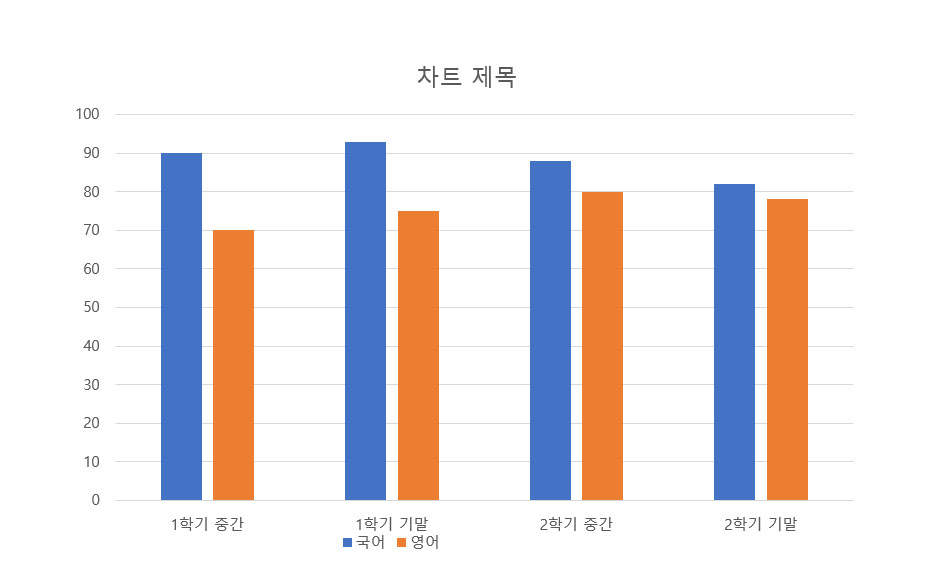
예시2
이해를 돕기위해
또 다른 그래프를 하나 만들어 보겠습니다.
이번에는 꺽은선형 그래프로
만들어봤어요.
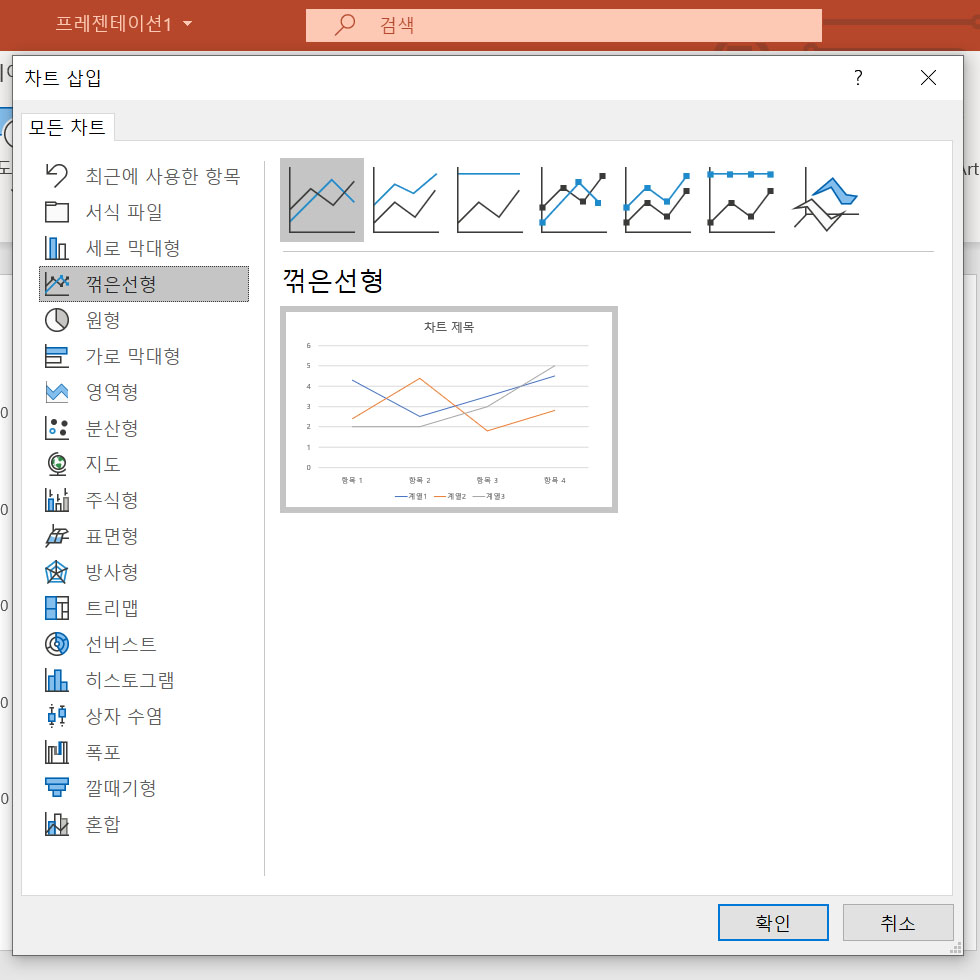
블로그 방문자수 라는 주제로
아래와 같은 값을
입력해주었습니다.
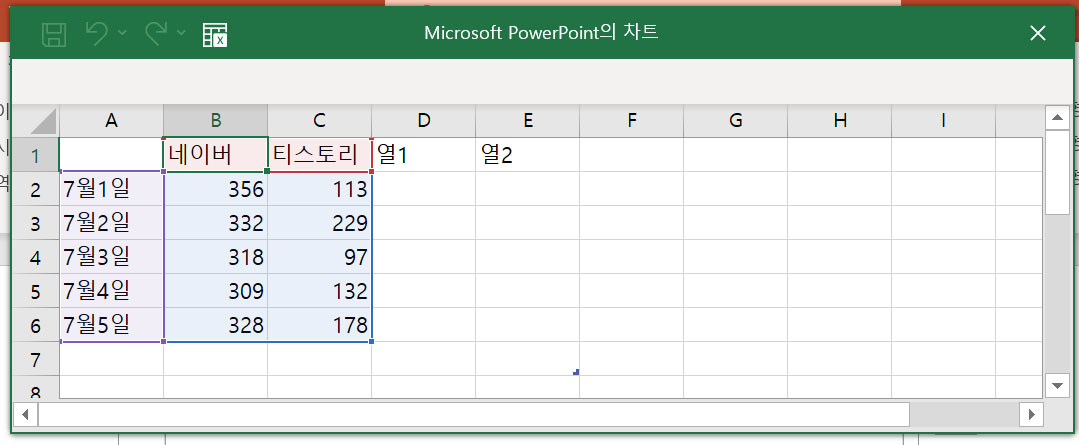
그럼 그래프는 아래처럼
나타내게 됩니다.
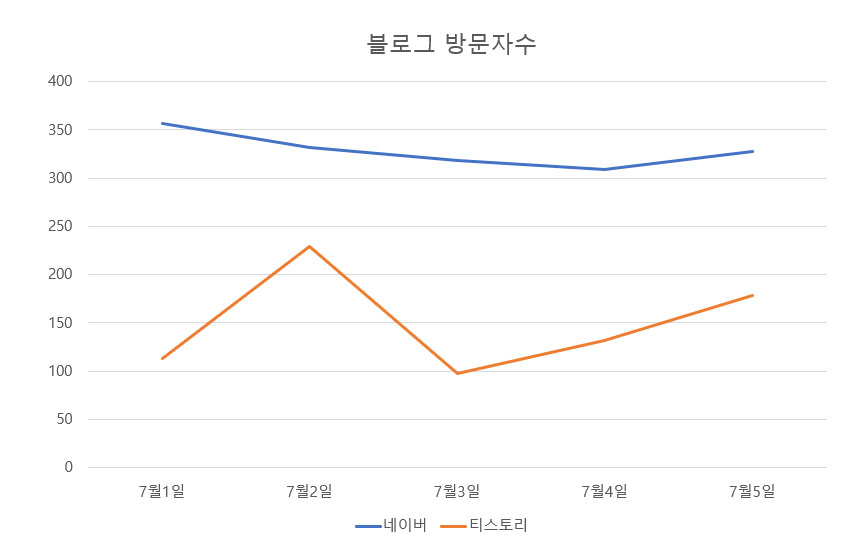
만들어놓은 그래프는
여러가지 방식으로
자기가 원하는대로 변형할 수 있는데요.
한 예로
축을 변경하고 싶을경우
축을 마우스로 클릭해
선택해주면
축서식이 뜹니다.
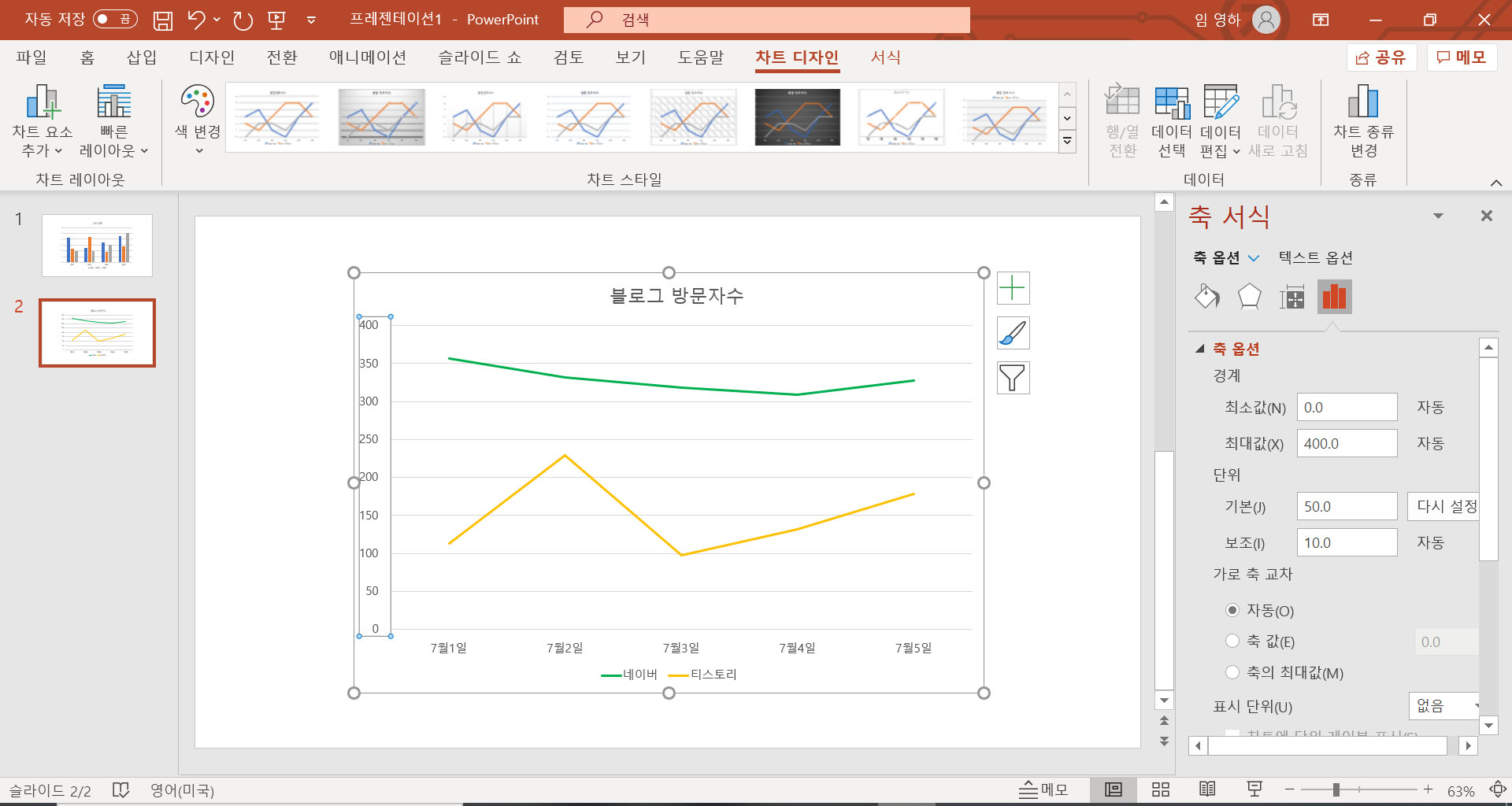
축의 단위를 바꾸고 싶을떄
축서식에서 50으로 되어있던
기본값을 100 으로 바꿔주면
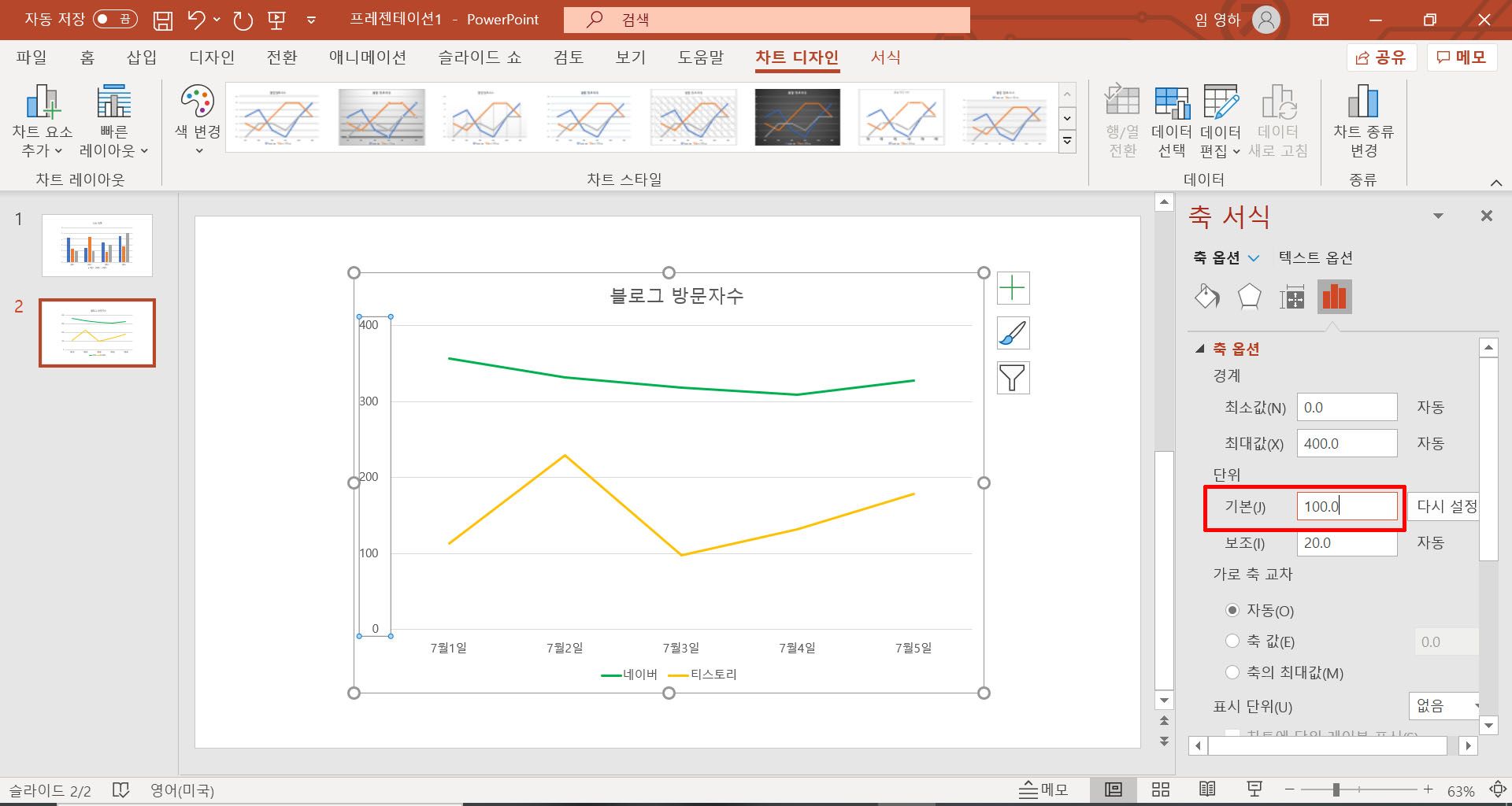
위처럼 축의 값이 변경되었습니다.
그외에도
그래프의 선을 눌러
색을 변경하거나

그래프를 누르면
오른쪽에 나오는 아이콘을 눌러
표시되는 범주를 바꾸는 등
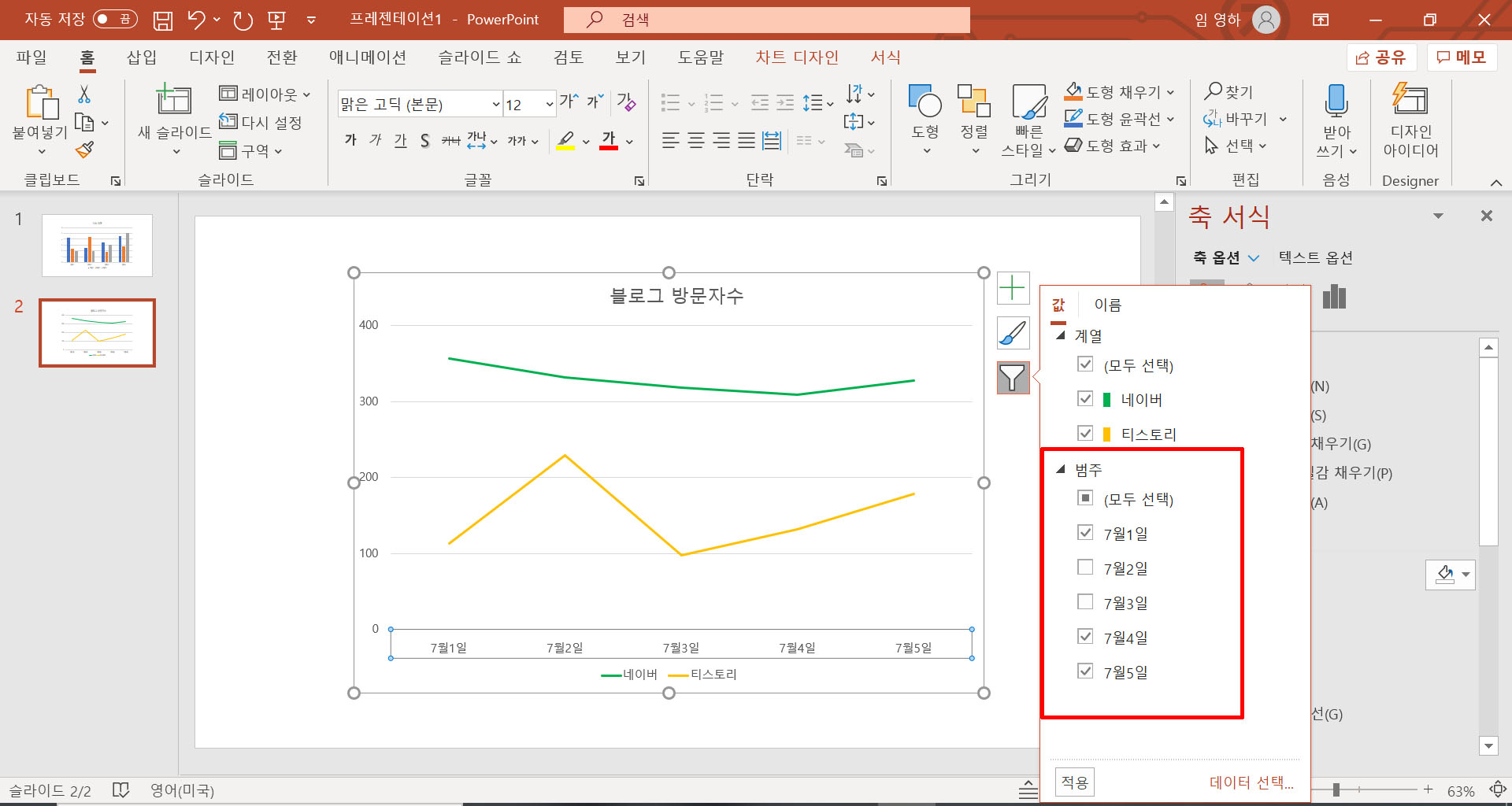
그래프를 원하는대로
다양하게 변형할 수 있습니다.
그래프는 워낙 종류도 많고
적용할 수 있는것들도 다양해서
모두 다 내용을 담지는 못했는데요,
일단 그래프를 만드신 후
여러가지를 실행해보시면서
익숙해지시면
손쉽게 원하는 그래프를 만드실 수 있을거에요 :)
혹시 그래프를 만들면서
궁금한 점이 있으면
댓글남겨주세요!
'파워포인트' 카테고리의 다른 글
| 파워포인트를 이용해 사진으로 동영상 만들기 (0) | 2020.07.14 |
|---|---|
| 컴퓨터화면 녹화하기 (파워포인트 이용) (0) | 2020.07.09 |
| 파워포인트에 유튜브 동영상 삽입하기 (0) | 2020.07.03 |
| 파워포인트 슬라이드 세로로 전환하는 방법 (0) | 2020.07.01 |
| 파워포인트 단축키 정리 (0) | 2020.06.30 |