2020. 7. 1. 20:34ㆍ파워포인트
보통 파워포인트 슬라이드는
기본적으로 가로로 되어있는데요,
보고서의 형식이나
사용하려는 용도에 따라
세로로 작업을 해야할때가 있죠.
그래서 오늘은
파워포인트 슬라이드를
세로로 전환하는 방법 에 대해
알아보고자 합니다.
아주 간단해요 :)
먼저 파워포인트 화면에서
디자인 > 슬라이드크기 > 사용자 지정 슬라이드크기 에
들어갑니다
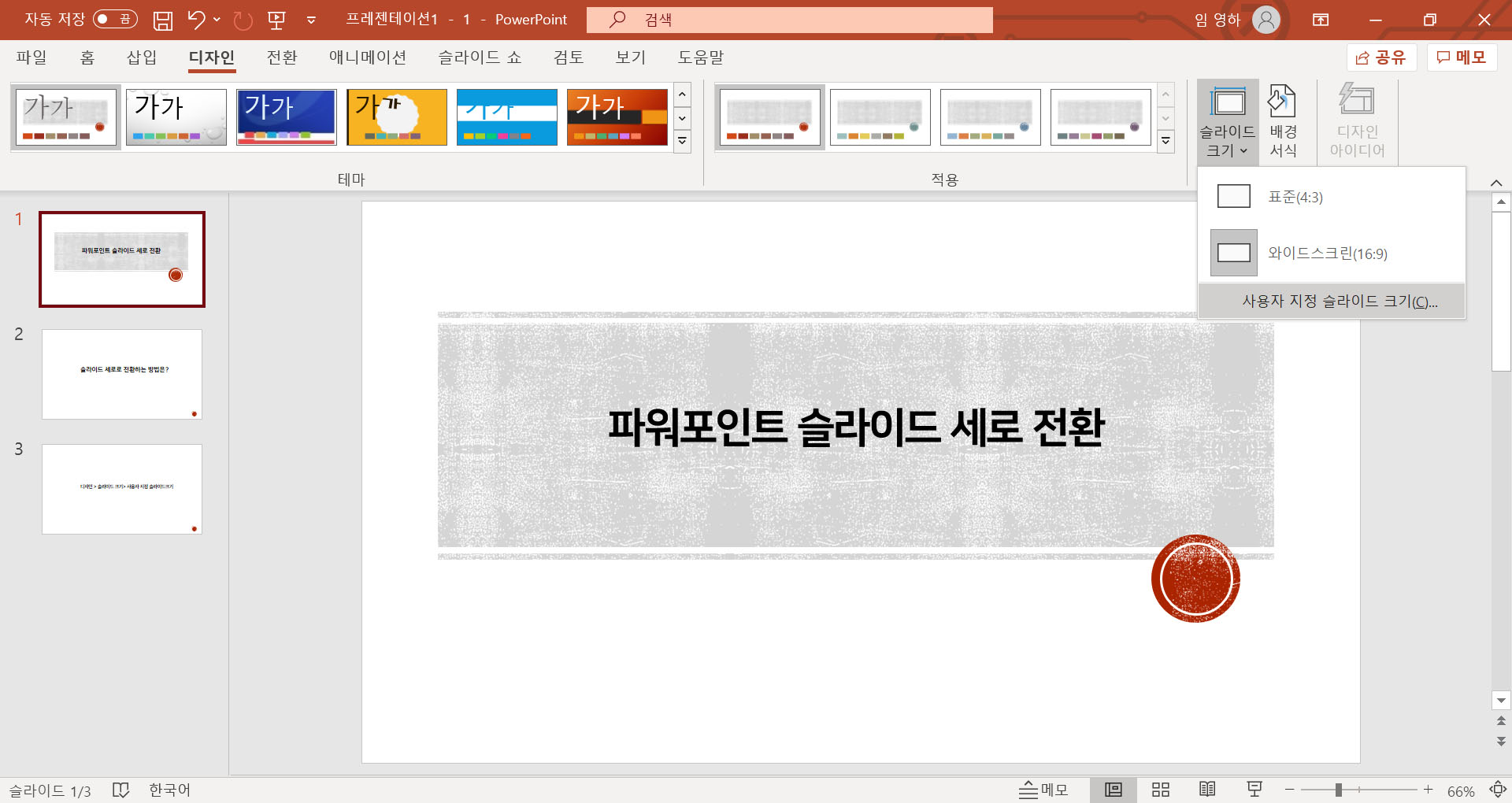
그럼 아래처럼 창이 뜨는데요.
방향 슬라이드에
가로로 표시되어있던걸
세로에 표시해준 후 확인을 누릅니다.

확인을 누른 후
최대화 or 맞춤확인
둘 중 하나를 선택해야하는데
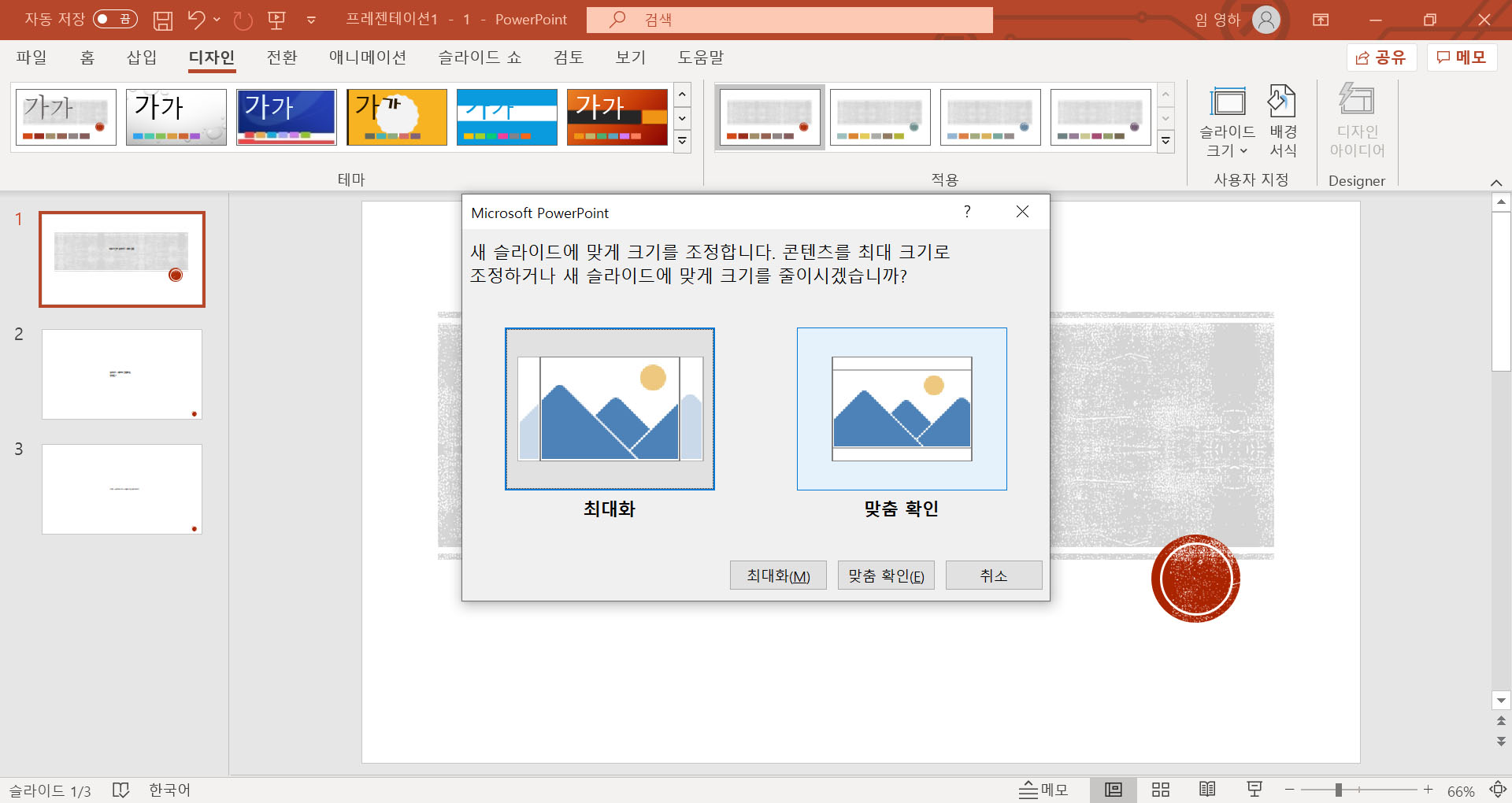
맞춤확인을 선택해야
삽입된 텍스트나 그림,도형 등이
밖으로 나가지 않고 슬라이드 크기에
맞게 들어오기 때문에 맞춤확인을 선택해주세요.
이렇게 완료하고 나면
아래 처럼 슬라이드가 세로 형태로
바뀐걸 확인할 수 있습니다.

웬만하면 슬라이드 안에
내용을 넣기 전에
세로로 변경해서 작업하시는 걸 추천합니다.
작업이 완성된 상태에서 세로로 변경했을경우
텍스트나 그림이 원하지 않는 위치에 가있거나
마음에 들지 않아 디자인을 새로해야하는 경우가 있습니다.
+
사용자 설정 슬라이드 크기에 들어가면
슬라이드를 세로로 변경하는 것 뿐만아니라
다양하게 슬라이드 크기를 변경할 수 있습니다.
필요에 따라 변경해서 작업하세요!
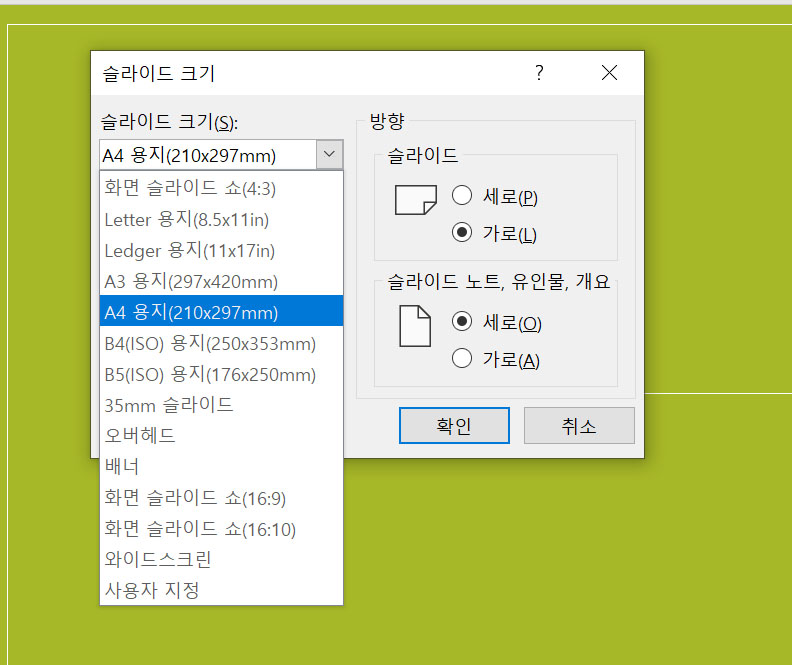
예를들어 A4용지에 꽉차게
프린트할 작업을 하고 싶다면
처음부터 A4 용지 크기를 선택하신 후 작업하면
결과물이 줄어들거나 늘어나지 않고
a4용지에 딱 맞게 프린트 할 수 있습니다.
슬라이드 세로 변경 간단 정리
디자인> 슬라이드 크기> 사용자 지정 슬라이드 크기
슬라이드 방향 가로->세로 로 변경
간단하게 원하는 사이즈와 형식을
맞춰놓고 작업하셔서
PPT의 완성도를 높여보세요 :)
'파워포인트' 카테고리의 다른 글
| 파워포인트 기초 - 그래프만들기 (0) | 2020.07.07 |
|---|---|
| 파워포인트에 유튜브 동영상 삽입하기 (0) | 2020.07.03 |
| 파워포인트 단축키 정리 (0) | 2020.06.30 |
| 파워포인트 다른 컴퓨터에서도 폰트 안깨지는법 : 파워포인트 폰트 같이 저장하기 (0) | 2020.06.18 |
| 파워포인트 알아두면 좋은 기능 3 - 정렬 (PPT를 더욱 깔끔하게) (0) | 2020.06.15 |