2020. 7. 14. 15:29ㆍ파워포인트
여러장의 사진을 연결해서
동영상 만드는법 !
파워포인트에서
여러장의 사진을 연결하여
동영상을 만들 수 있는데요,
파워포인트에 있는 기능들을 이용해
다양한 효과들도 손쉽게 적용할 수 있습니다.
오늘은 아주 기초버전을 준비했습니다.
그럼 기본부터 차근차근 시작해볼까요?
전혀 어렵지 않아요 :)
먼저 파워포인트를 실행한 후
삽입 > 그림 을 눌러
동영상을 만들려는 사진들을 삽입해줍니다.

사진들을
각각의 슬라이드에 하나씩
넣어주세요.

사진에 쓰고 싶은
글씨가 있으면
삽입 > 텍스트상자 를 눌러
텍스트를 삽입해줍니다.

모든 작업이 완료되었으면
전환 탭에 들어가서
화면전환 방식을 선택하고
타이밍을 설정해줍니다.

저는 가장 자주쓰는
밝기변화를 선택했고
타이밍은
다음시간 후 를 선택한 후
1초로 맞춰줬습니다.
여기서 타이밍에서 기간은
밝기변화가 실행되는 시간을 의미하고
다음시간 후는 각 슬라이드에 머무는 시간을 의미합니다.
모든 슬라이드에 일정하게 적용하고 싶다면
선택,입력 완료 후
모두적용 을 눌러주세요.
각 슬라이드마다
효과나 시간을 다르게 하고 싶다면
각 슬라이드마다 설정해도 됩니다.
슬라이드 미리보기를 하면서
자신이 원하는 효과와 시간으로 설정해주세요.
(슬라이드 미리보기 단축키-
첫 슬라이드 부터 : F5
현재 슬라이드부터 : Shift +F5)
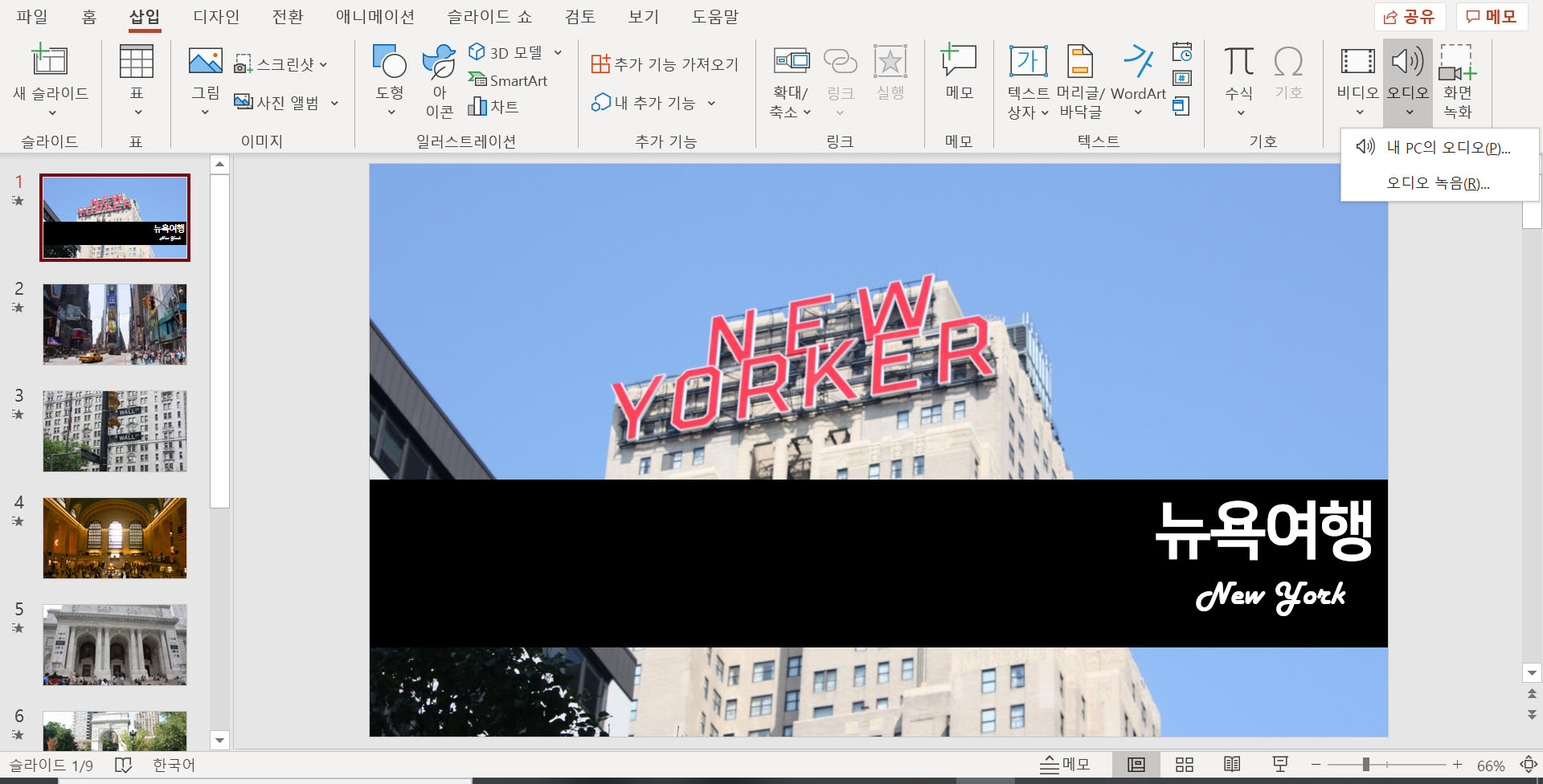
넣고 싶은 음악파일이 있으면
삽입 > 오디오 에서
오디오를 삽입해줍니다.
오디오 삽입에 대한
자세한 내용은 다음에 다시 한번 더
포스팅할게요!
오늘은 기초편이기때문에
간단하게만 언급만 하고 넘어가겠습니다.
모든 작업을 완료했으면
다른이름으로 저장 을 누른 후
파일형식을 MPEG-4 비디오 파일로
설정한 뒤 저장해주세요.
(WMV 파일이 필요하면
Window Media 비디오로 저장)

이렇게 하면 아주 간단하게
사진을 이용한 동영상 완성 !
파워포인트를 이용해서 만든 동영상 ↓
오늘은 아주 간단하게
기본적인 내용만 알아봤습니다.
이 기본 내용을 바탕으로
심화해서 만들다보면
좀 더 퀄리티 있는 영상도 만들 수 있어요!
저는 간단한 결혼식 식전영상과 감사영상 등도
파워포인트를 이용해서 만들었어요.
다음에 더욱 심화된 내용도
하나씩 포스팅 해볼게요 :)
감사합니다.
'파워포인트' 카테고리의 다른 글
| [파워포인트 기초] 애니메이션 효과넣기 1탄- 나타내기 밝기변화 적용해보기 (0) | 2020.07.24 |
|---|---|
| 컴퓨터화면 녹화하기 (파워포인트 이용) (0) | 2020.07.09 |
| 파워포인트 기초 - 그래프만들기 (0) | 2020.07.07 |
| 파워포인트에 유튜브 동영상 삽입하기 (0) | 2020.07.03 |
| 파워포인트 슬라이드 세로로 전환하는 방법 (0) | 2020.07.01 |