2020. 6. 15. 16:19ㆍ파워포인트
오늘은
파워포인트에 있는 정렬 기능을 이용해서
PPT를 좀 더 깔끔하게 만들 수 있는 방법을
알아보려고 해요.
예를 들어 볼게요.
아래 슬라이드처럼 목차를 만들었는데,
목차에 삽입된 글씨들이 삐뚤삐뚤하네요.
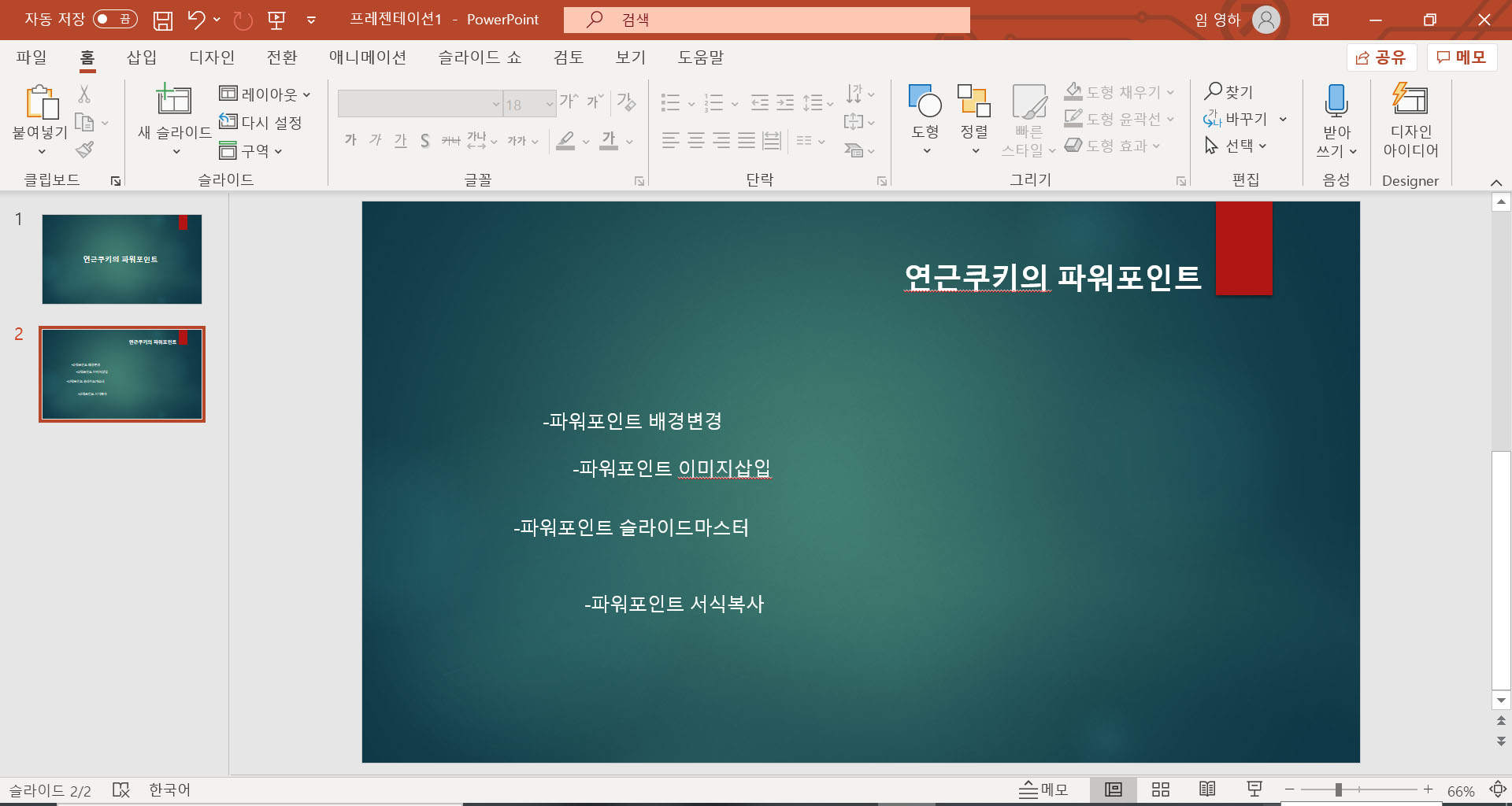
텍스트를 하나씩 옮겨서
위치를 맞춰줘도 되지만,
그렇게 하면 시간도 많이 걸리고
정확하게 맞춰지지 않을 수도 있죠.
이럴때 정렬 기능을 사용하면
빠르고 정확하게 위치를 맞출 수 있습니다.
먼저 위치를 맞추려는 텍스트들을
모두 선택해주세요.
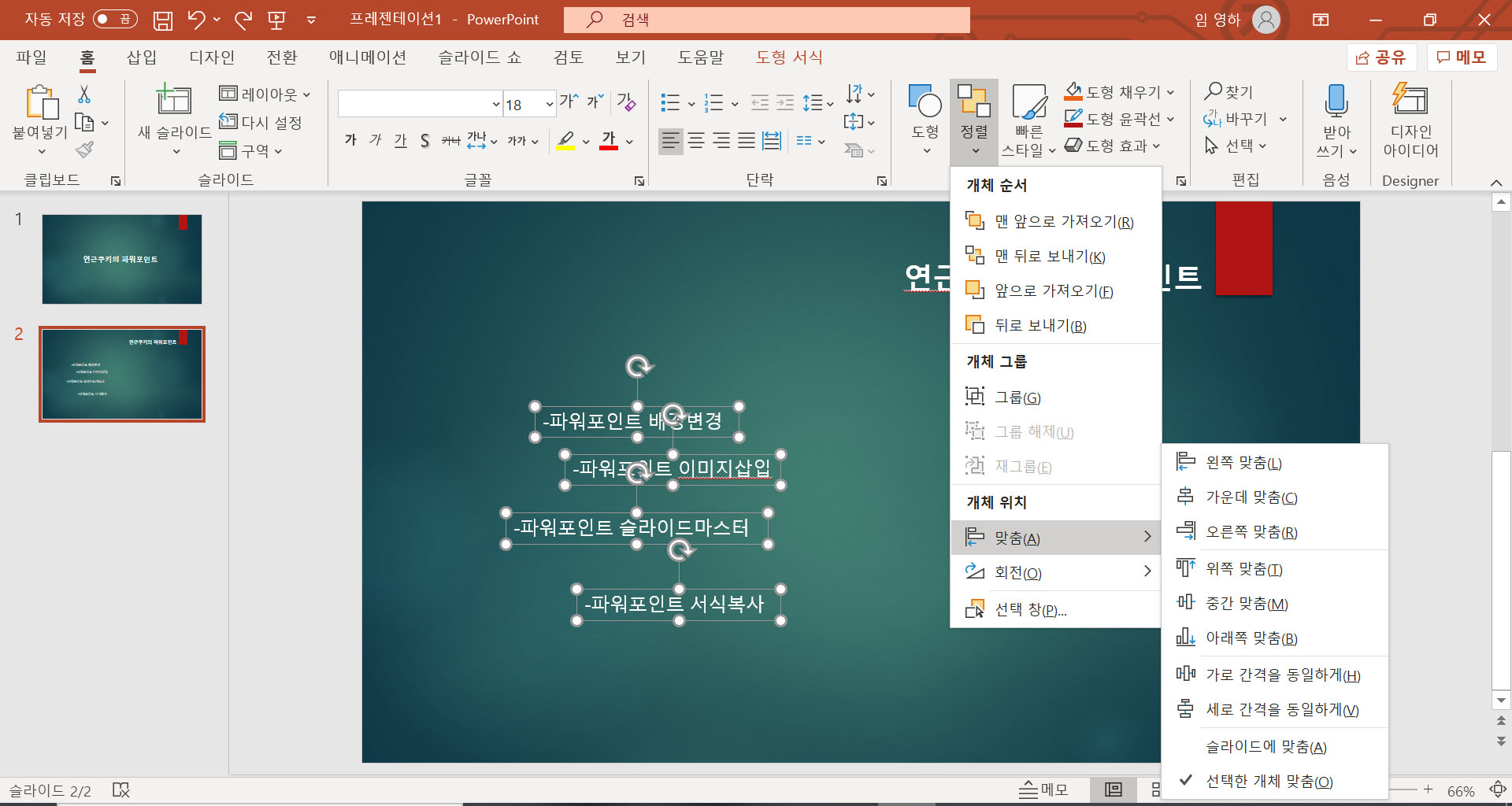
여러개의 텍스트를 한번에 선택하는 방법은
키보드 SHIFT를 누른상태로 하나하나 선택해주시거나
선택하려는 텍스트가 있는 곳에 마우스를 드래그하면 됩니다.
텍스트가 모두 선택되었으면
홈>정렬>맞춤>왼쪽맞춤 을 눌러주세요.
(이때 맞춤 아래쪽은 슬라이드에 맞춤이 아닌 선택한 개체맞춤으로 선택되어 있어야 합니다)
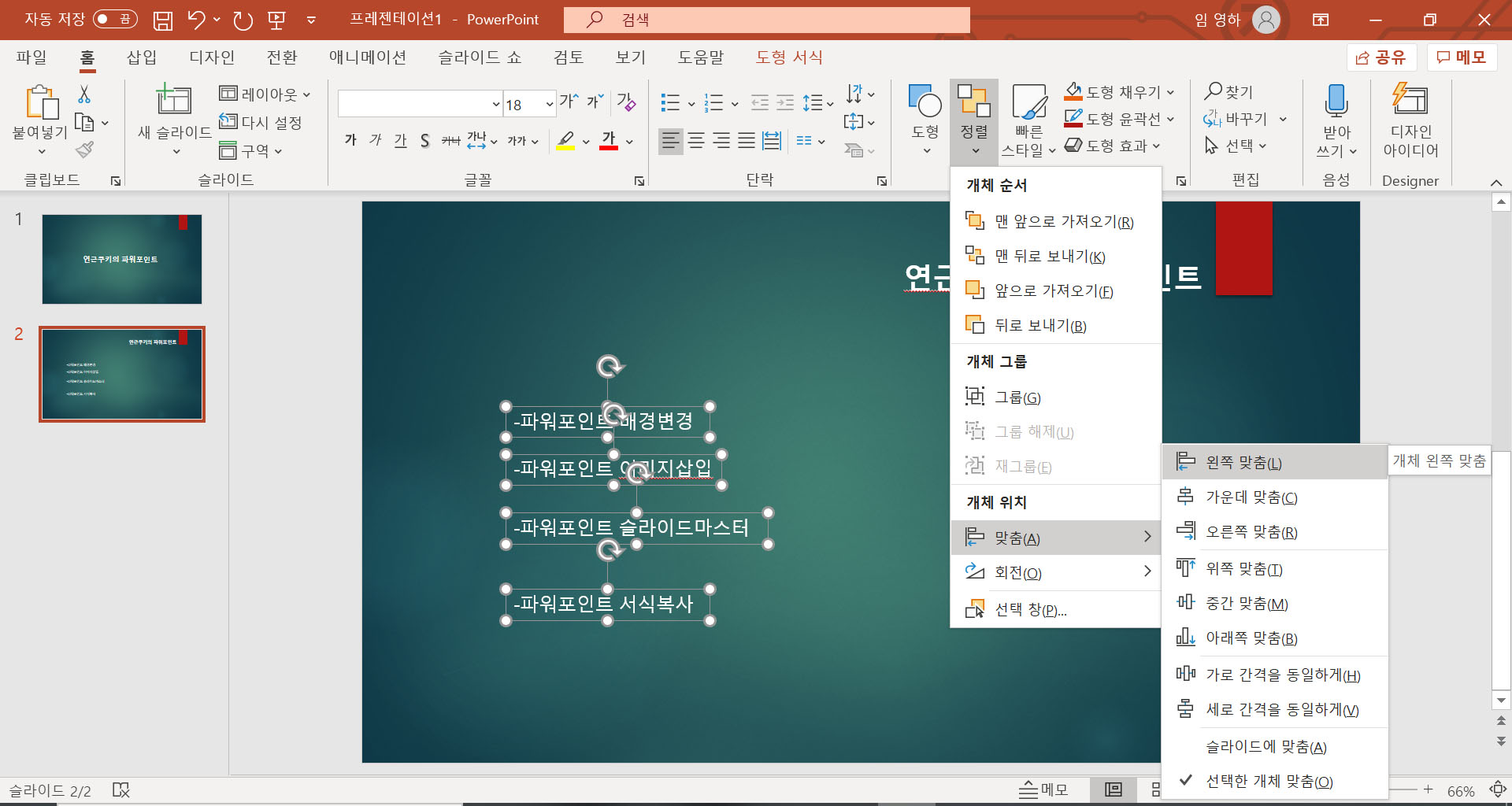
왼쪽맞춤을 하고나면
이렇게 모든 글자들이 가장 왼쪽에 있는 텍스트를
기준으로 왼쪽 위치가 맞춰집니다.
글자들의 왼쪽 위치를 맞췄으면
이번에는 글자들 사이의 간격을 일정하게
조절해 보겠습니다.
홈>정렬>맞춤>세로간격을 동일하게
를 눌러주세요.

그럼 위처럼 글자들의 간격도 동일하게 맞춰집니다.
이렇게 정렬의 맞춤을 이용하면
더욱 깔끔한 PPT를 만들 수 있어요.
이 기능은 텍스트 뿐만아니라 이미지나
그룹화된 이미지와 텍스트 등 여러곳에
이용할 수 있습니다.
이미지에 적용해보기!
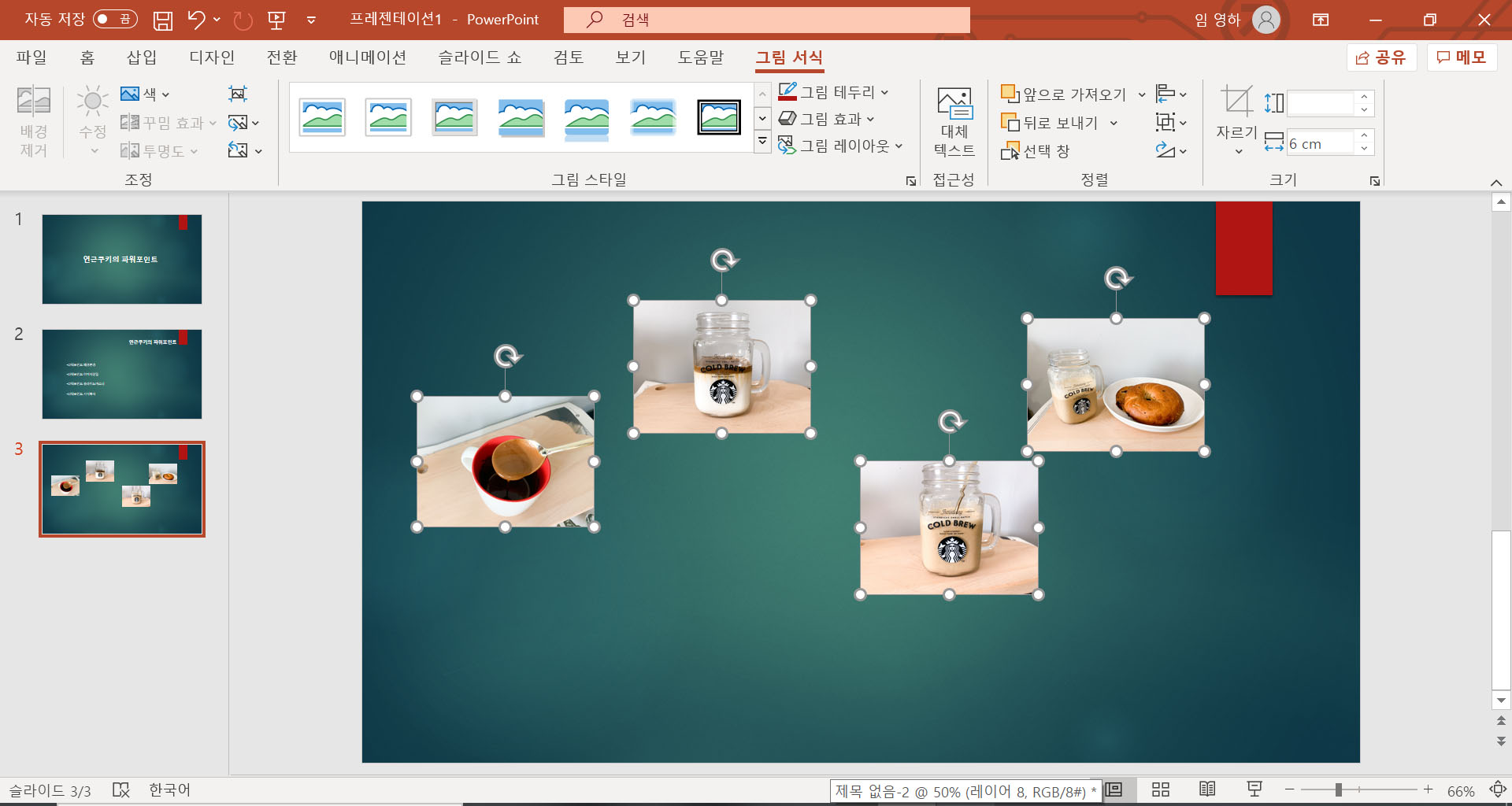
어지럽게 정신없이 놓여있는 이미지들을
정렬을 이용해서 깔끔하게 위치를 조정해 보겠습니다.
홈>정렬>맞춤>중간맞춤 으로
이미지들의 가로선상의 위치를 동일하게 맞춰줍니다.
(이미지가 있는 위치에 따라 위쪽맞춤이나 아래쪽맞춤을 해도 됩니다)
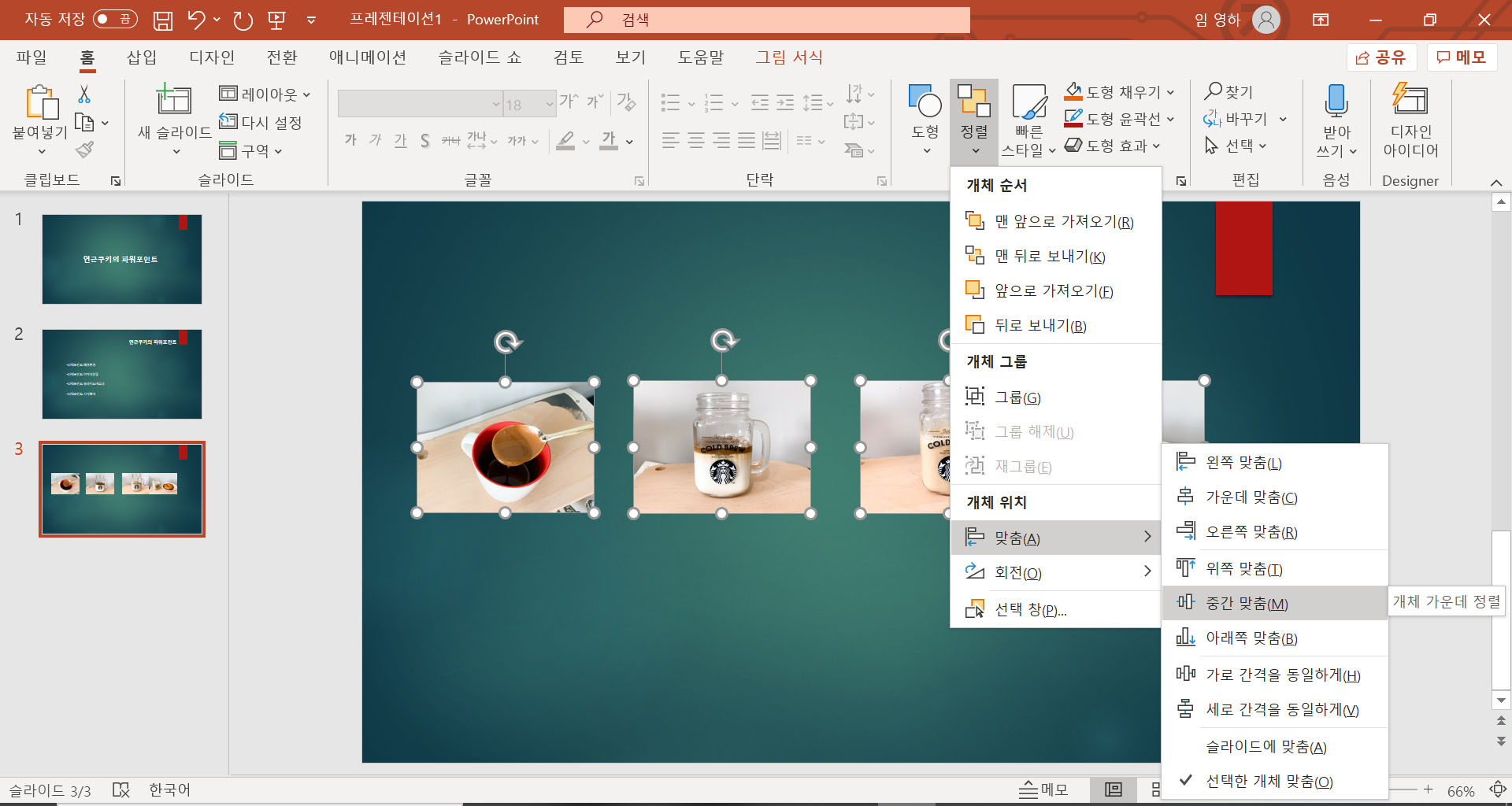
홈>정렬>맞춤>가로간격을 동일하게
로 이미지 사이에 간격을 맞춰줍니다.

위의 텍스트의 경우 세로로 정렬되어 있었기 때문에
세로 간격을 동일하게 맞춰줬고,
이 이미지들의 경우 가로로 정렬되어 있기 때문에
가로 간격을 동일하게 맞춰주면
간격이 동일하게 정돈됩니다.
(헷갈리실때는 글씨옆에 있는 아이콘을 보시면
어떤걸 사용해야 할지 좀 더 확실하게 알 수 있어요)
정렬기능으로
이미지들이 위아래 위치를 동일하게 맞췄고
가로간격이 동일하게 정리된걸 볼 수 있습니다.

정렬은 크게 어려운 기능이 아니라서
포스팅을 해야하나 고민했는데,
이런기능이 있다는 사실을 모르시는 분들도
있으실것 같아서 포스팅을 해봐요 !
정렬 기능을 알고 계신다면
PPT에서 언제든지 여러가지 방면으로
사용하실 수 있고
더욱 빠르게 깔끔하고 정돈된
PPT를 만들 수 있어요. :)
'파워포인트' 카테고리의 다른 글
| 파워포인트 단축키 정리 (0) | 2020.06.30 |
|---|---|
| 파워포인트 다른 컴퓨터에서도 폰트 안깨지는법 : 파워포인트 폰트 같이 저장하기 (0) | 2020.06.18 |
| 파워포인트 알아두면 좋은 기능 2 - 그룹화 (0) | 2020.06.12 |
| 파워포인트 알아두면 좋은 기능 ! 서식복사 (0) | 2020.06.11 |
| 파워포인트 이미지 삽입하기 / 다양한 이미지 효과 / 이미지 배경지우기 (0) | 2020.06.10 |