2020. 6. 12. 16:06ㆍ파워포인트
제가 파워포인트를 하면서
가장 유용하게 쓰고 있는 기능들 중
하나인데요.
바로 그룹화 입니다.
그룹화는 말 그대로
파워포인트 안에
각각 따로 따로 있던
텍스트나 이미지등을
하나의 그룹으로 묶어
움직일 수 있게 하는 기능인데요.
자세히 한번 볼까요?
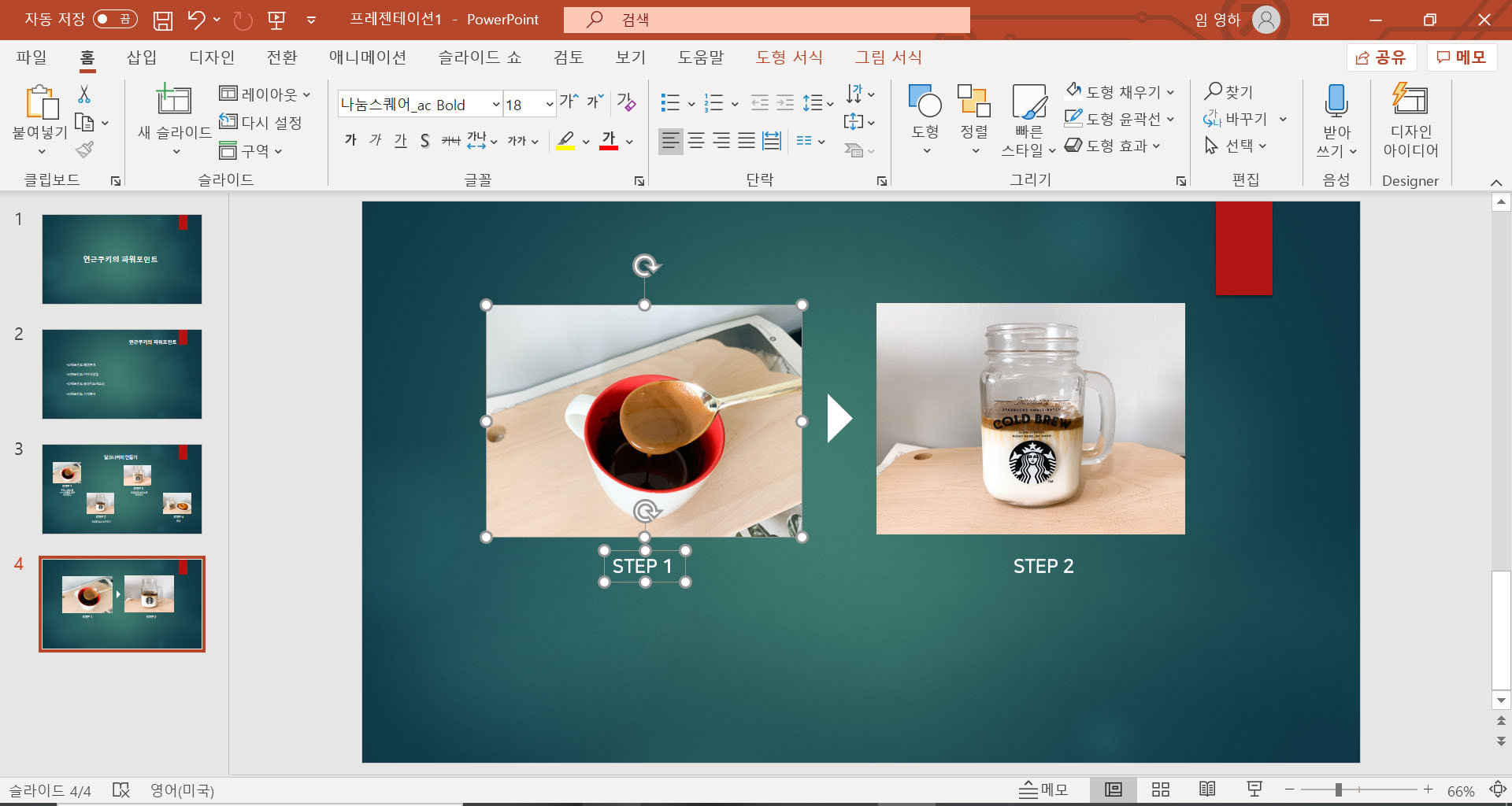
위의 슬라이드를 보시면
사진과 STEP 1 이라는 글자가
각각 있습니다.
이 두개를 묶어 그룹화를 시켜보겠습니다.
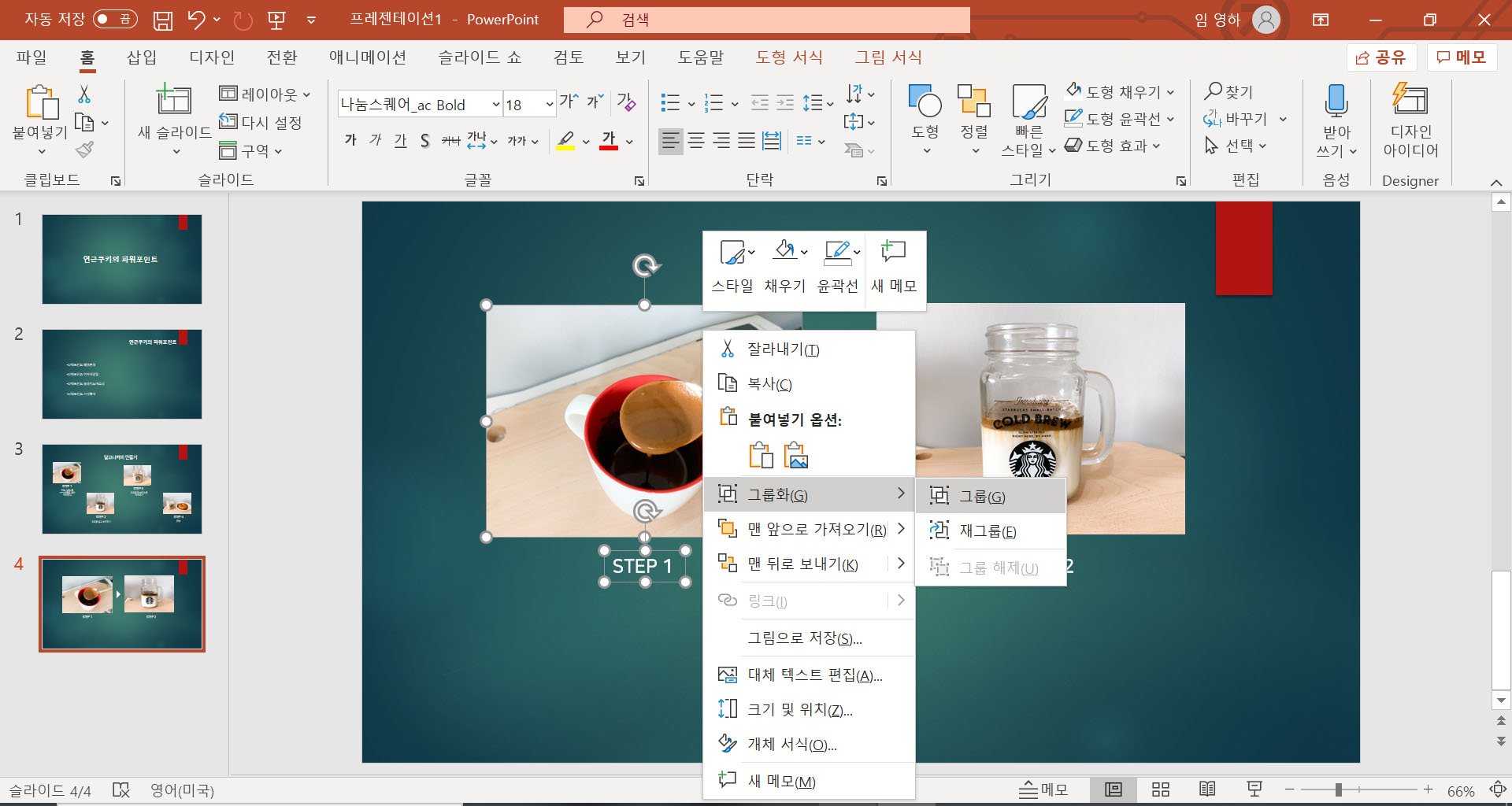
그룹으로 만들고 싶은 그림이나 텍스트를
모두 선택한 뒤,
마우스 오른쪽버튼 > 그룹화 > 그룹
을 눌러줍니다.
그럼 아래 사진처럼
그림과 텍스트가
마치 하나의 이미지처럼 그룹이 된걸 볼 수 있습니다.
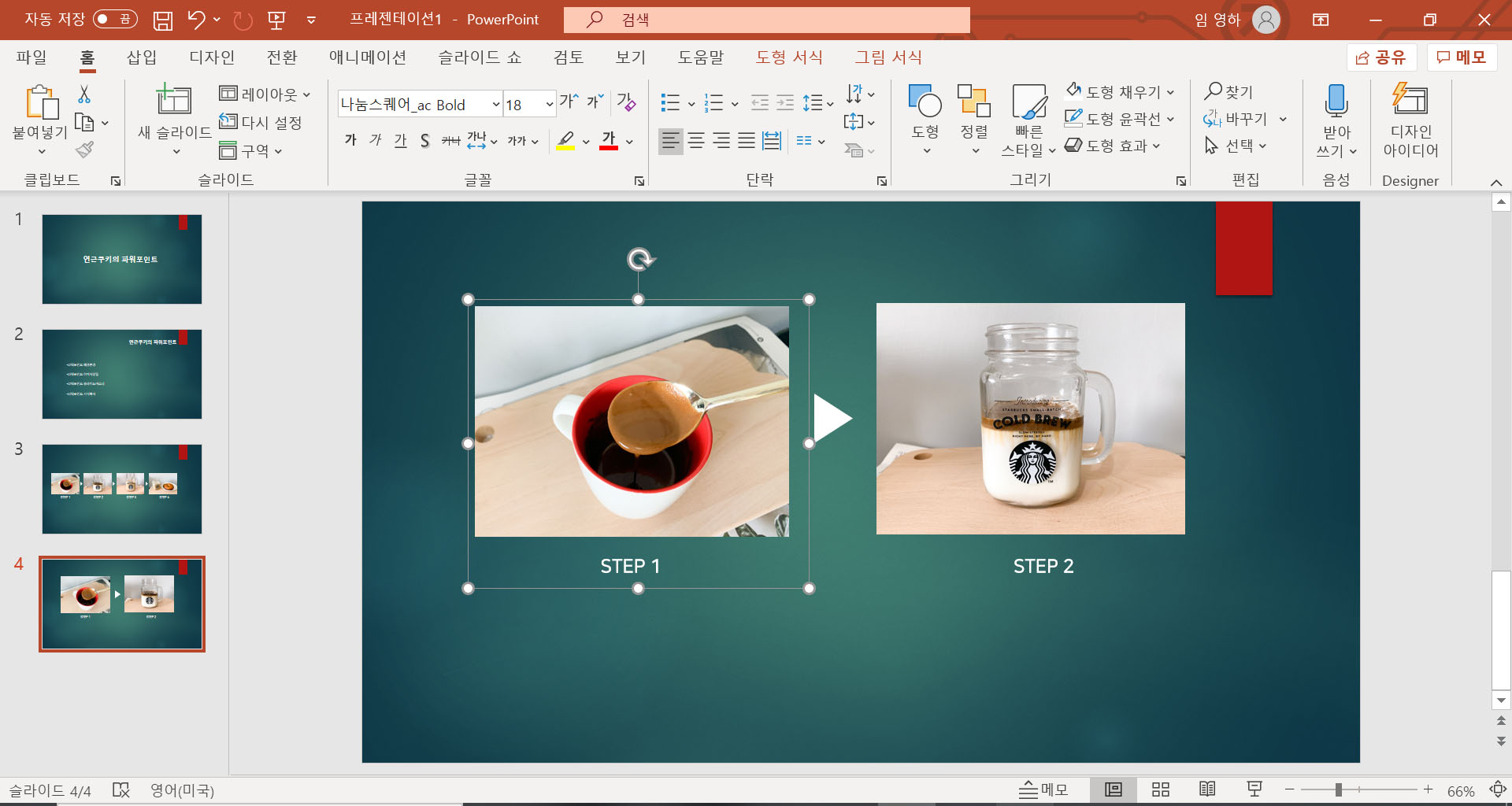
오른쪽 마우스버튼> 그룹화 에서
이미 만들어놓은 그룹을
해제할 수도 있습니다.
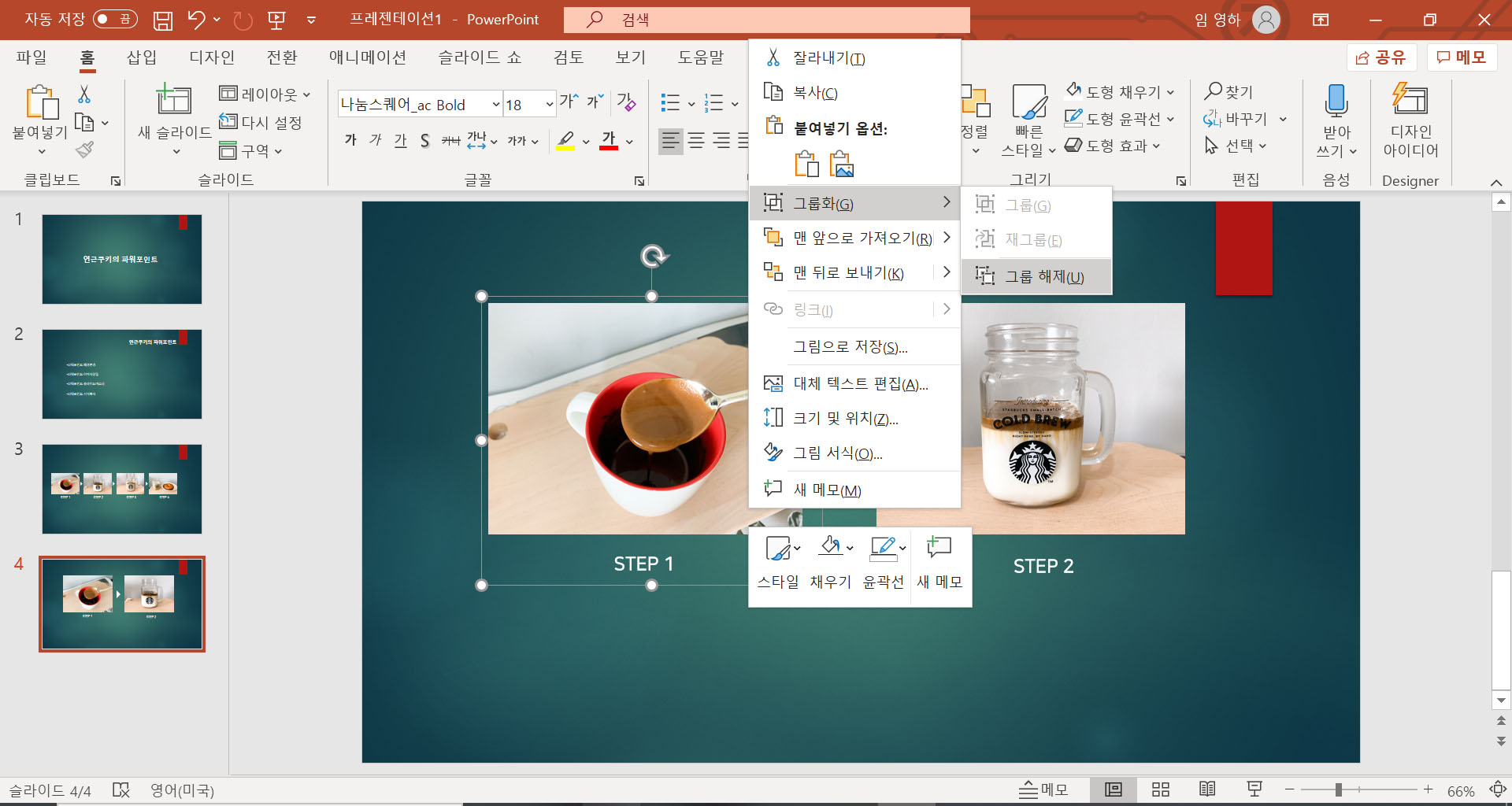
어떨때 유용하게 쓸 수 있을까?
그룹화는 여러가지 경우에 유용하게 쓸 수 있는데,
그 중 하나는 정렬을 사용할때 입니다.
예를 들어 볼까요?
아래 그림처럼
사진2개의 위치가 서로 다르게 있을때,
사진 2개의 위치를 맞춰보겠습니다.
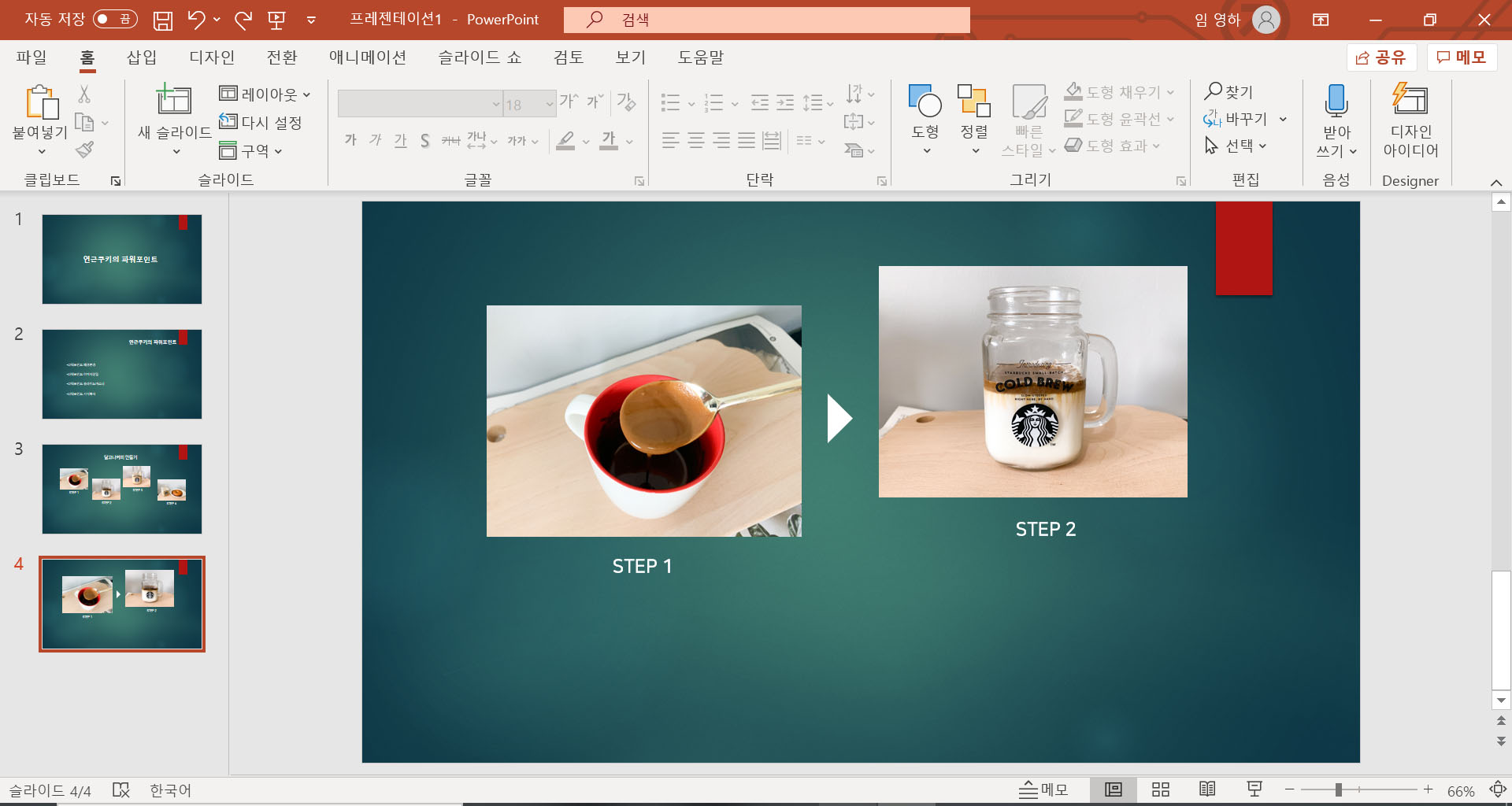
정렬기능을 통해
사진 2장의 위치를
서로 같은 높이에 오도록 조정할 수 있는데요.
(정렬에 대한 내용은 다음 포스팅에서
자세하게 다룰 예정입니다)
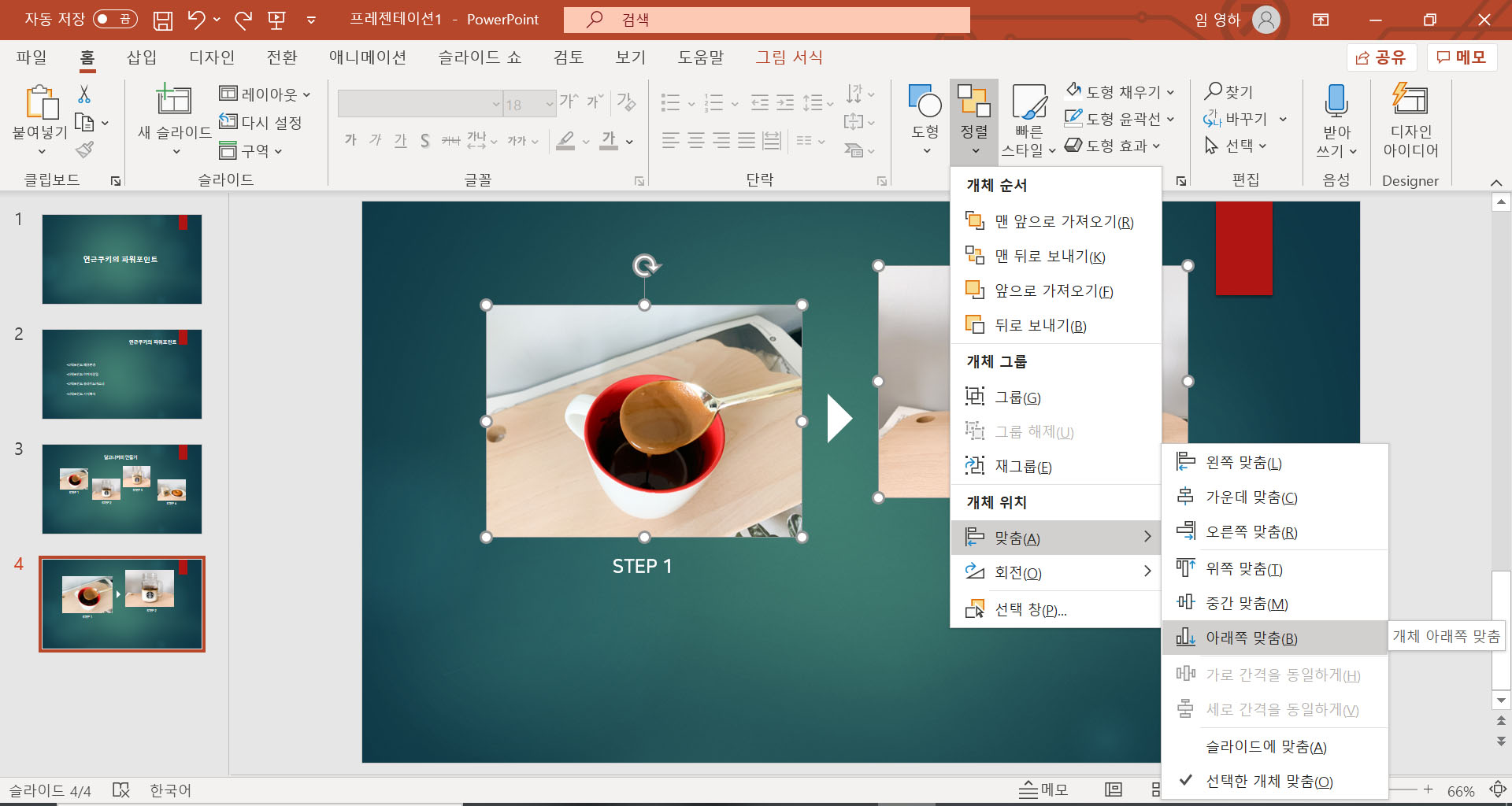
만약 글자와 그룹화를 안하고
사진만 선택하여
정렬을 한다면 아래그림처럼
글자는 그대로 있기때문에
따로 움직여줘야합니다.
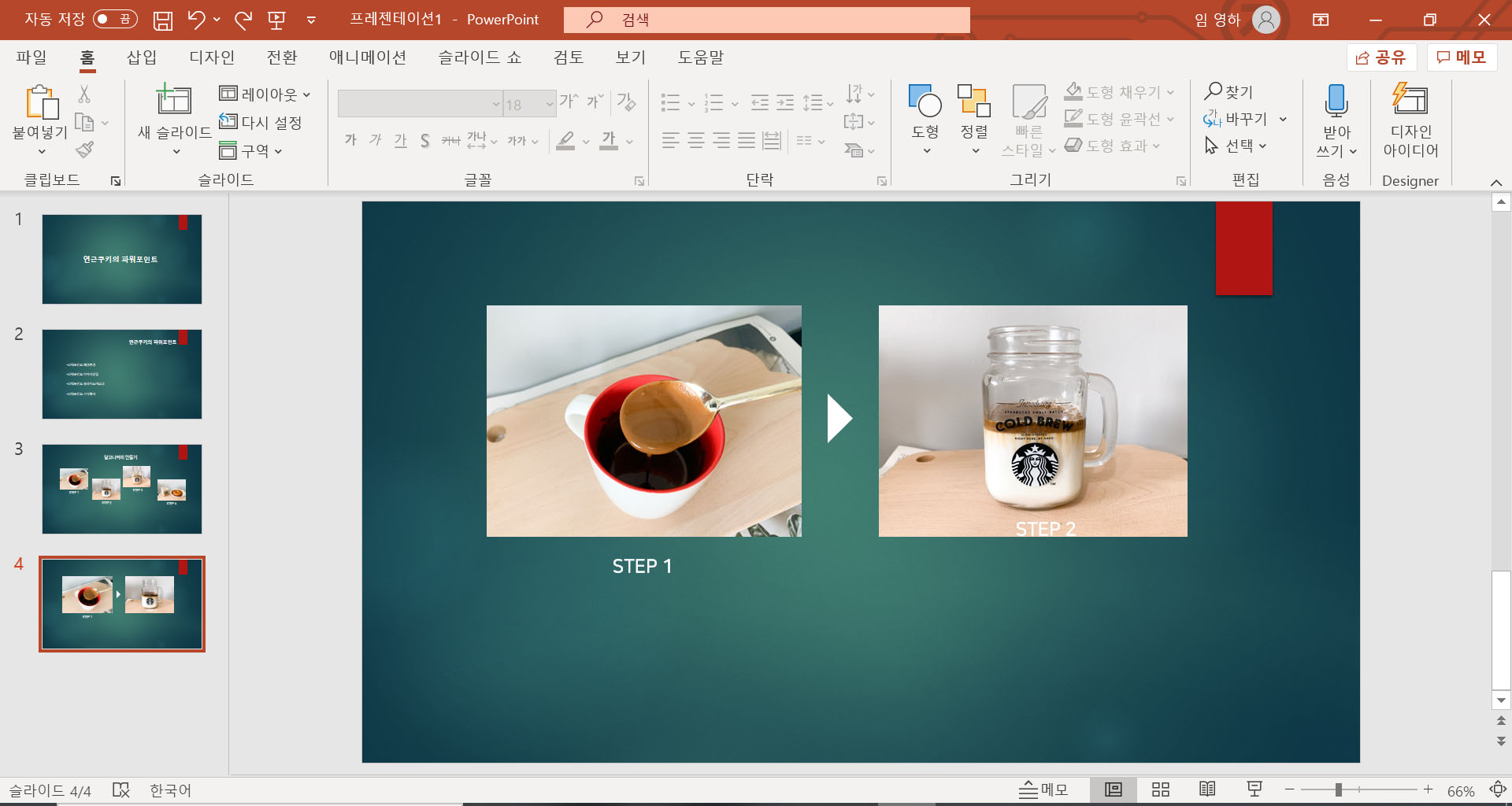
만약 사진과 글자를 그룹화를 한 후
정렬을 했다면?

글자도 같이 움직였기 때문에 아래처럼
글자를 따로 움직일 필요없이 정렬이 됩니다.
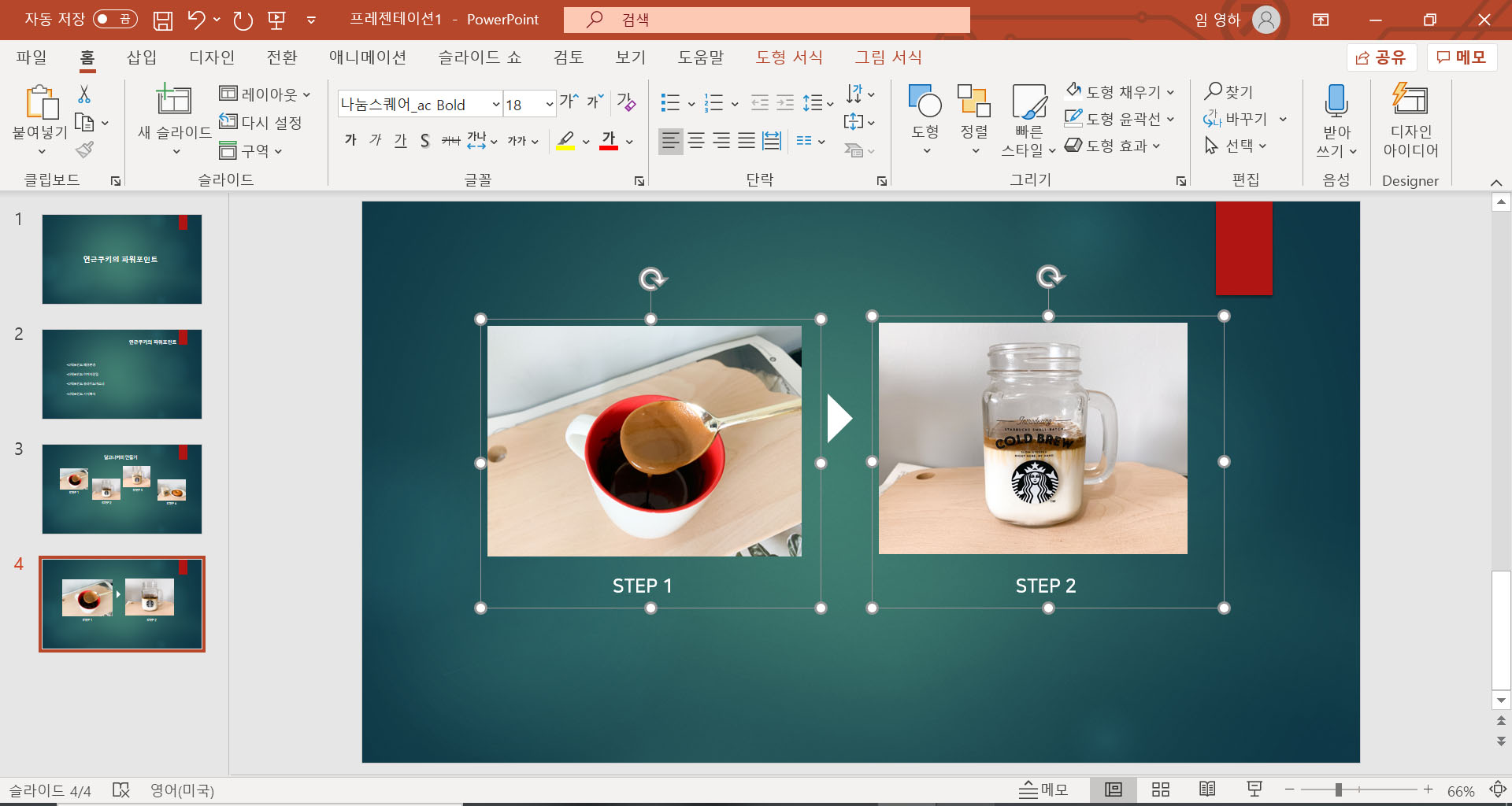
간단하게 예를 들었지만,
사진이 많거나 텍스트가 여러개일수록
그룹화를 시켜놓으면 그 수가 적어지기 때문에
더욱 유용하게 사용할 수 있습니다.
여러장의 사진과 텍스트를 그룹화 시켜 하나의 그룹으로 만들 수도 있습니다.
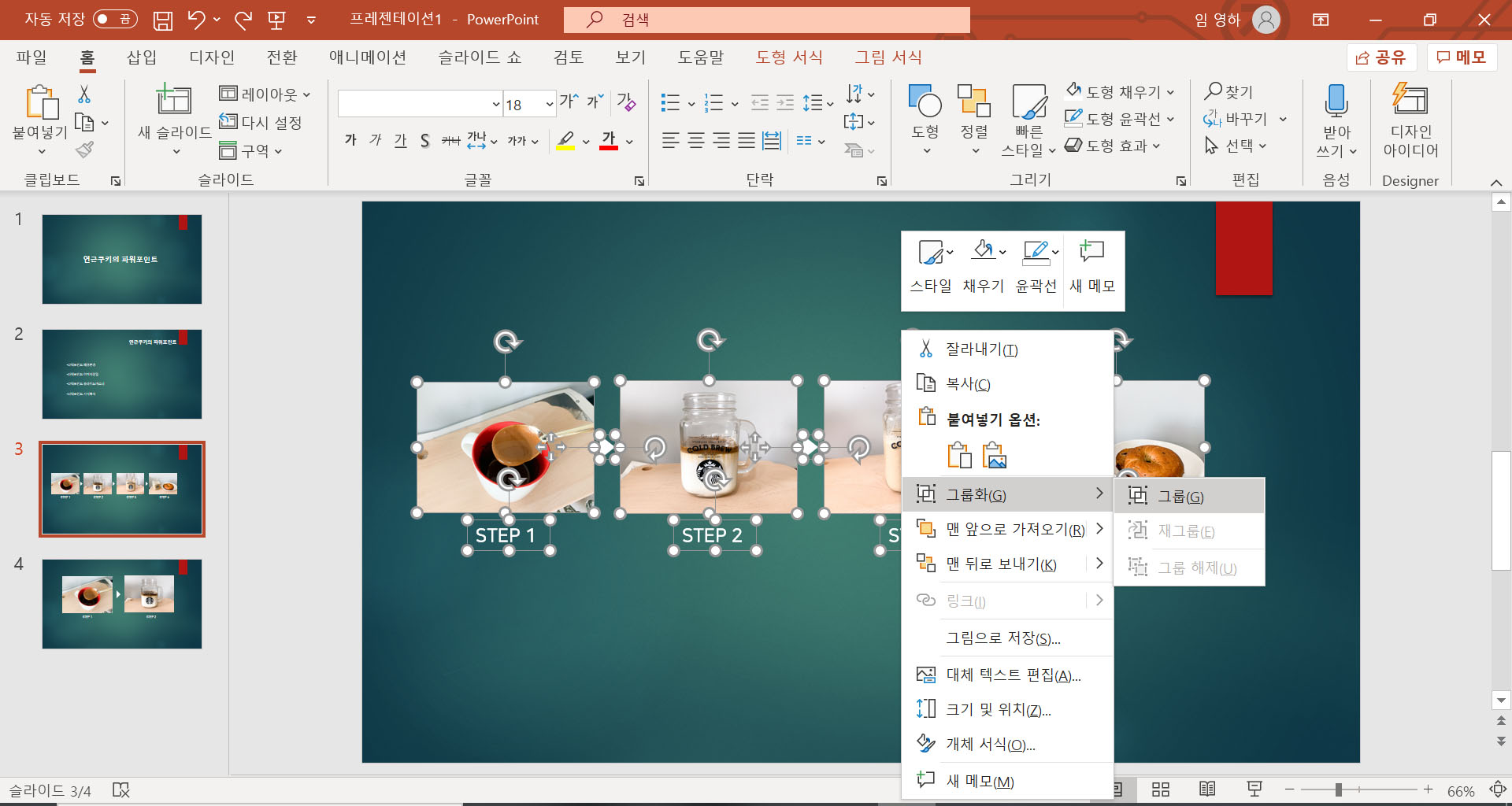
* 여러장의 그림과 텍스트를 선택하는 법
- 키보드 SHIFT 키를 누른상태에서 선택하고 싶은 그림과 텍스트를 선택해줍니다.
or 선택하고 싶은 그림과 텍스트가 있는 곳에 마우스를 드래그해줍니다.
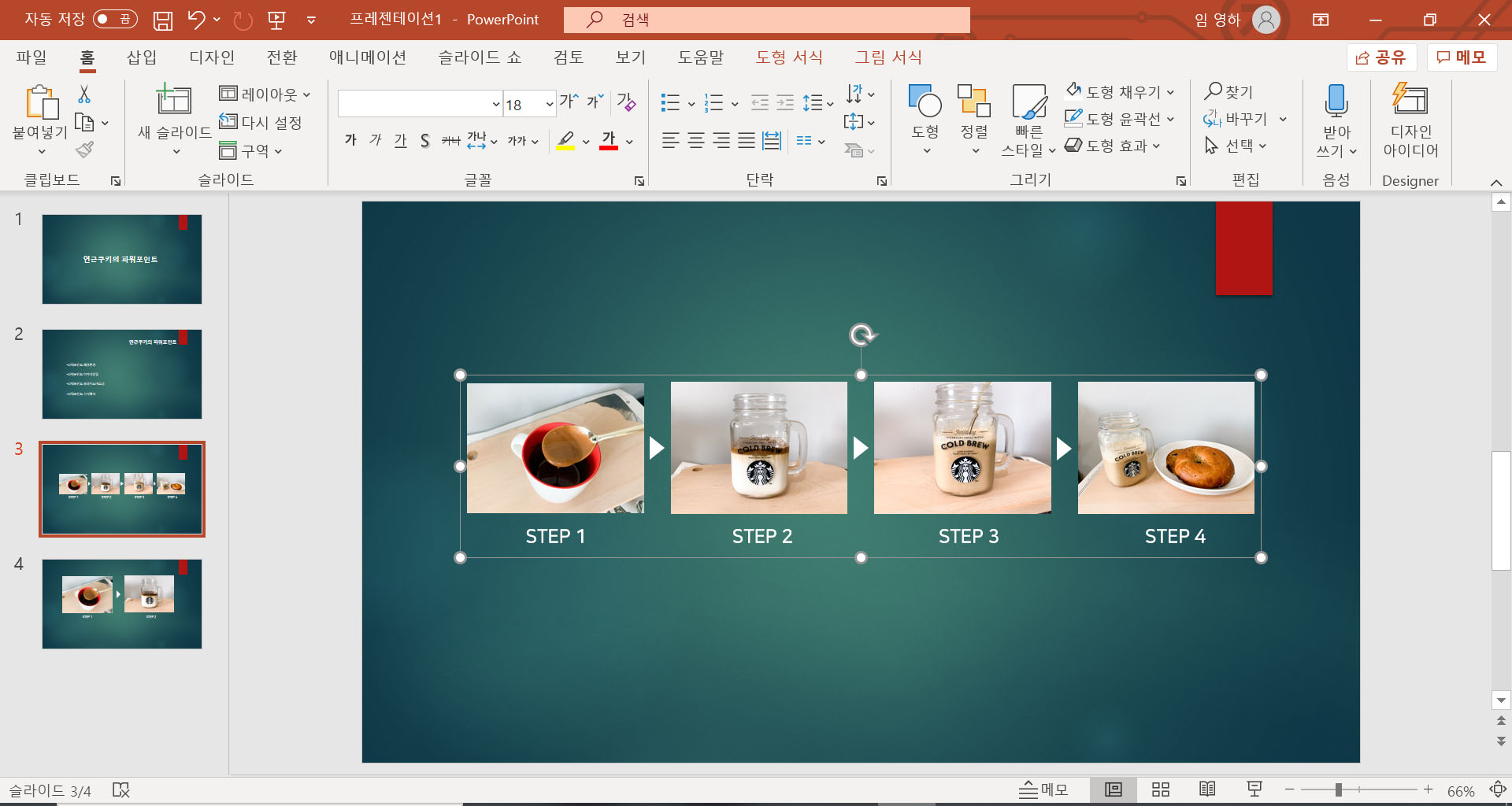
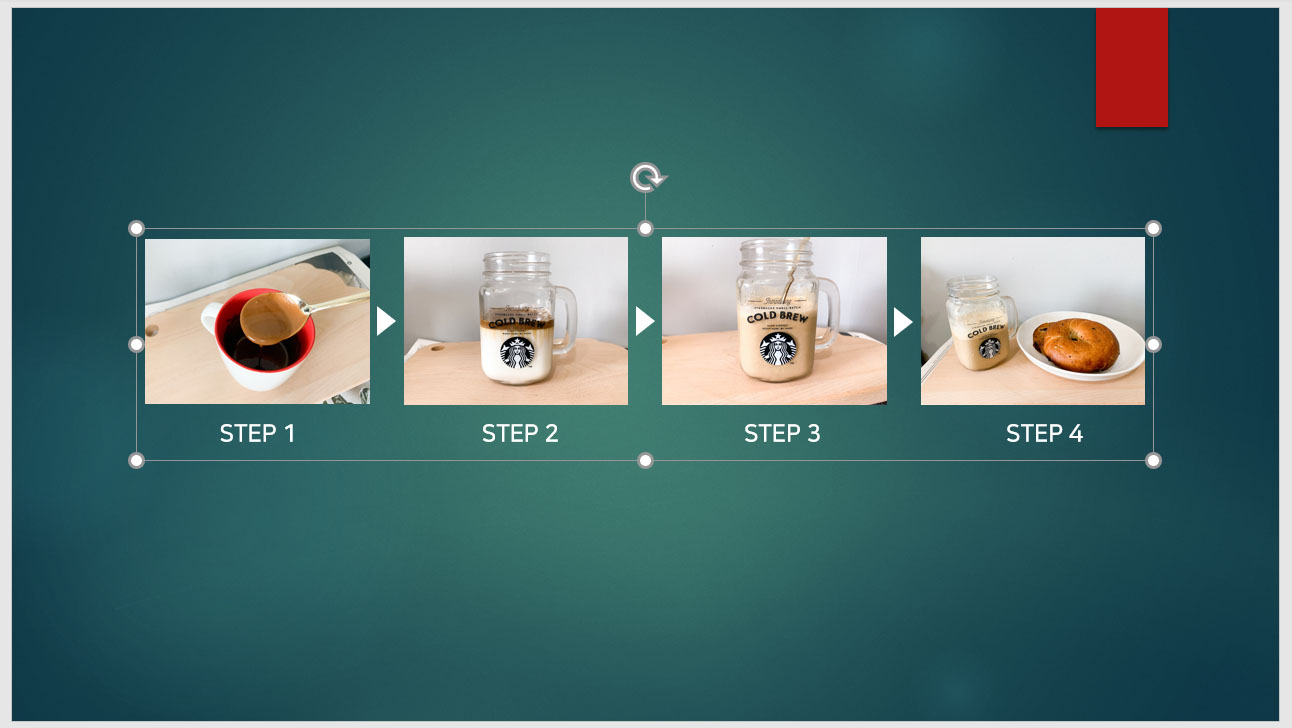
만약 따로 움직일 필요가 없을때 이렇게 그룹화를 해놓으면
복잡했던 사진, 텍스트들이 하나로 묶여 깔끔하게 볼 수 있어요.
슬라이드가 복잡해질수록 이 그룹화는 유용하게 쓰일 수 있어요.
또한
애니메이션에 대한 내용은 아직 포스팅을 안해서 언급을 안했는데,
애니메이션을 넣을 때도 여러개를 그룹화해서
애니메이션을 같이 넣어줄 수 있기때문에 그룹화가 굉장히 유용하게 쓰여요!
파워포인트를 잘하고 싶으신 분들이라면 반드시 알아둬야 하는 기능입니다 :)
'파워포인트' 카테고리의 다른 글
| 파워포인트 다른 컴퓨터에서도 폰트 안깨지는법 : 파워포인트 폰트 같이 저장하기 (0) | 2020.06.18 |
|---|---|
| 파워포인트 알아두면 좋은 기능 3 - 정렬 (PPT를 더욱 깔끔하게) (0) | 2020.06.15 |
| 파워포인트 알아두면 좋은 기능 ! 서식복사 (0) | 2020.06.11 |
| 파워포인트 이미지 삽입하기 / 다양한 이미지 효과 / 이미지 배경지우기 (0) | 2020.06.10 |
| [파워포인트] 배경에 텍스트,이미지 고정시키기 feat.슬라이드마스터 (1) | 2020.06.08 |