2020. 6. 10. 17:05ㆍ파워포인트
초보자 파워포인트 시간!
파워포인트에 이미지 삽입하는 방법과
이미지에 다양한 효과를 넣어
이미지를 좀 더 세련되게 사용하는 방법이에요.
먼저 파워포인트 화면
삽입 탭에서 그림을 눌러주세요.
그럼 아래와 같은 창이 뜨는데요.
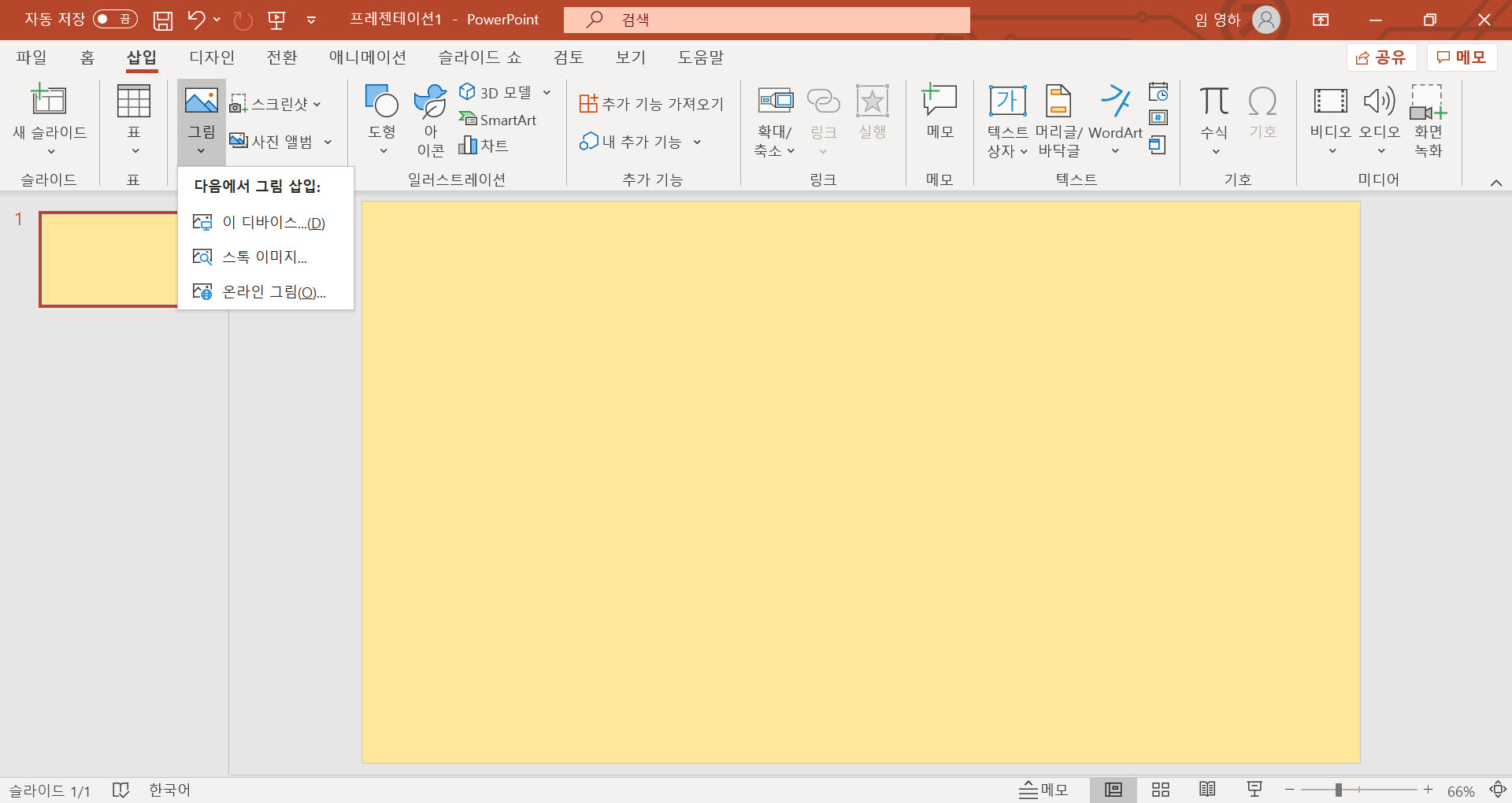
내 컴퓨터에 저장된 이미지를 불러오고 싶으면
맨처음 이 디바이스...(D) 라고 되어있는 부분을 눌러주세요.
(컴퓨터에 저장해놓은 이미지가 없이 기존에 있는 이미지를 찾아서 넣고 싶다면
스톡이미지 삽입이나 온라인그림으로 이미지를 삽입하셔도 됩니다.)
저는 몇일 전 구매한 바디밤관련 PPT를 만든다고 생각하고
바디밤의 이미지를 넣어줬어요.
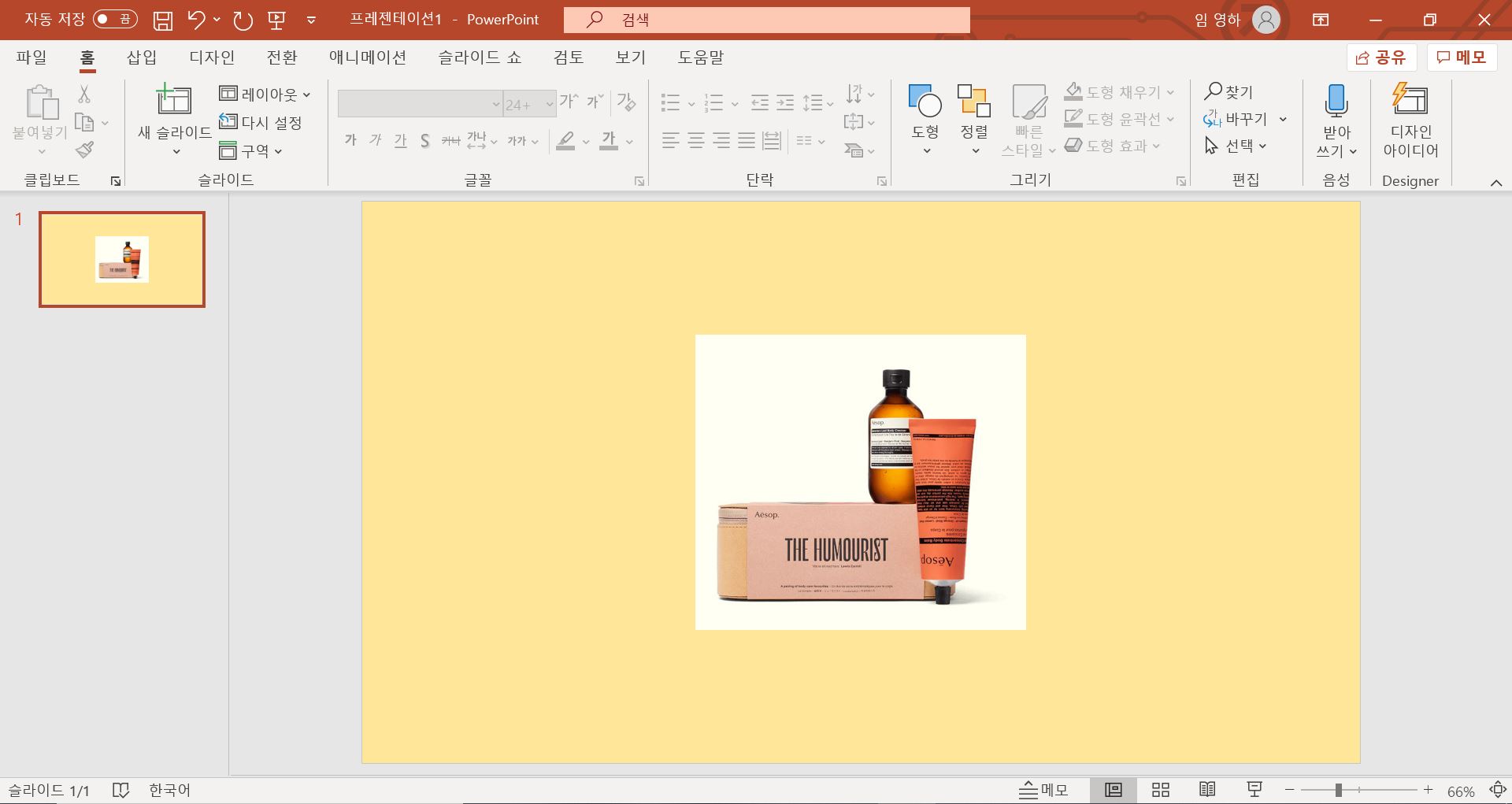
이미지를 불러오면 이렇게 이미지가 넣어집니다.
이미지를 선택해 마우스로 끌어당겨
이미지의 위치를 옮기거나 크기를 키울 수 있습니다.
이미지 자르기
불러온 이미지를 더블클릭하시면
탭에 그림서식이라는 창이 뜨는데요.
여기서 이미지에 다양한 효과를 적용하실 수 있어요.
먼저 자르기를 눌러 이미지를 원하는 크기로 잘라보겠습니다.
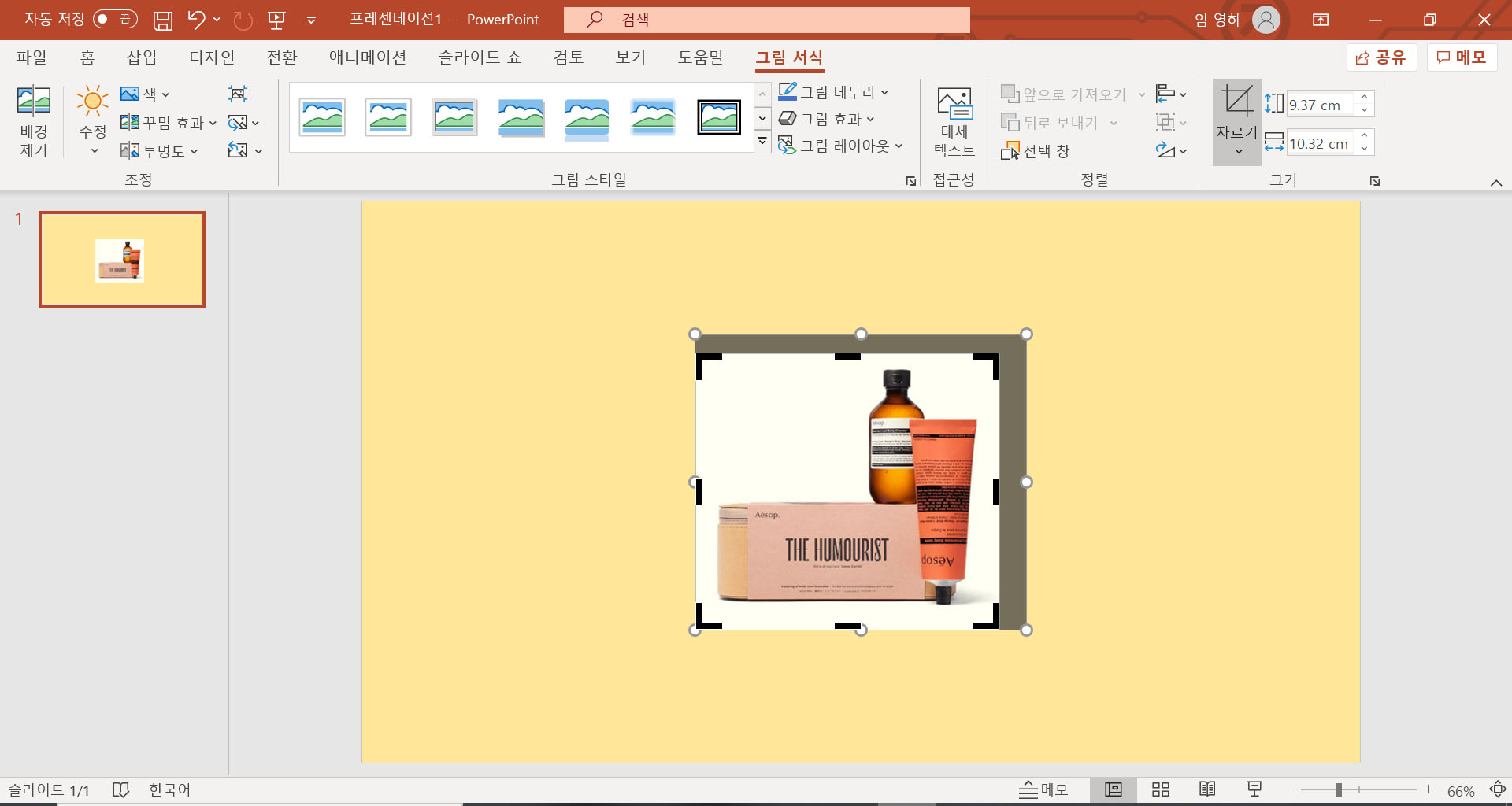
자르기에 들어가면 사각형 모양의 틀이 나오는데요,
자르고 싶은 만큼 선택해주면 됩니다.
자르기 밑에 화살표를 눌러
도형에 맞춰 잘라주거나
가로세로 비율을 지정해 자를 수 있습니다.
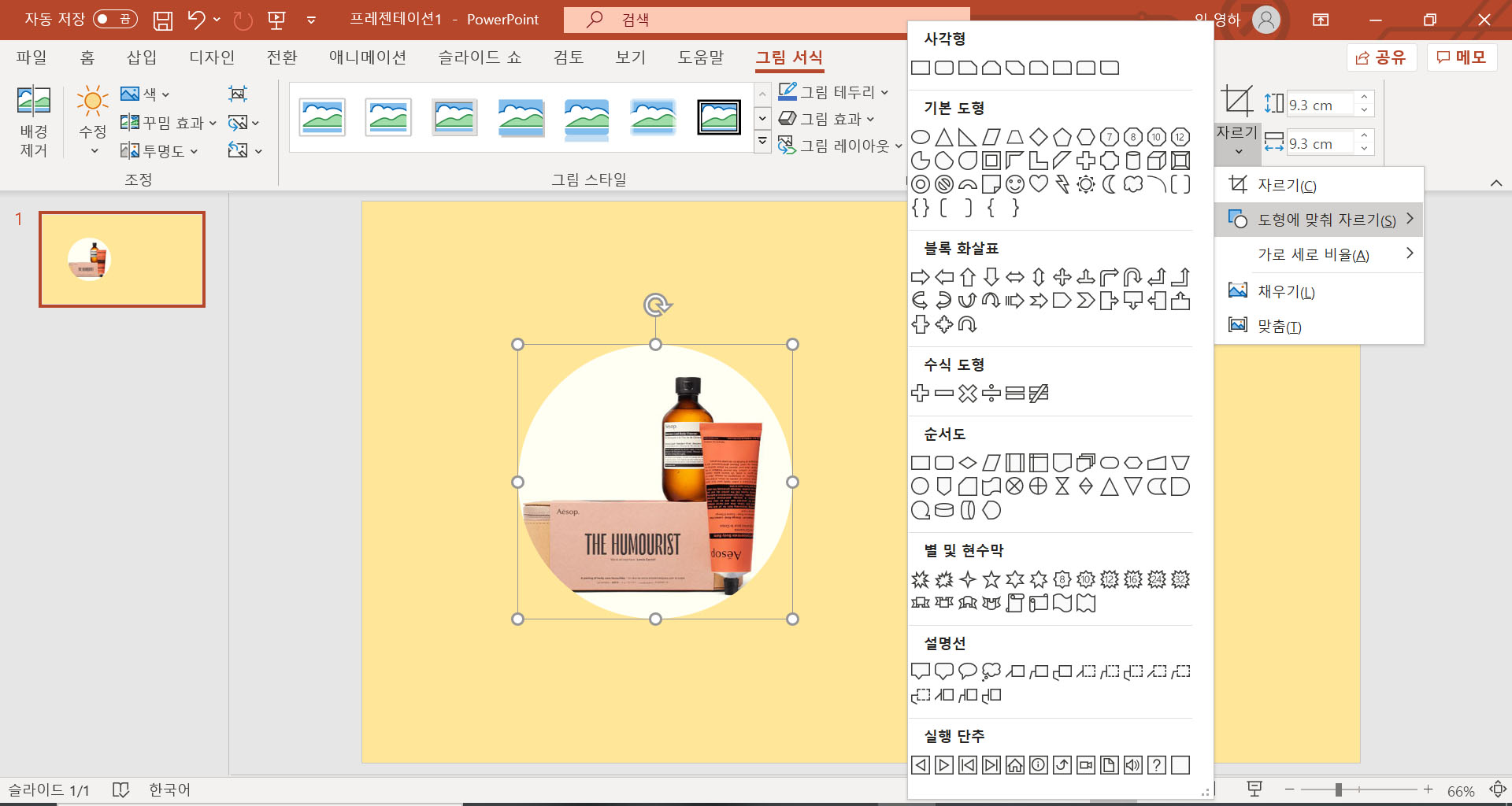
이미지 배경 없애기
이미지에 있는 아이보리색 배경은 없애고
핸드밤의 이미지만 남겨두고 싶다면?
아래와 같이 따라해주세요.
(이 작업의 경우 뒤의 배경이 하나의 색상으로만
이루어져있을때 가장 잘 제거할 수 있습니다)
이미지를 더블클릭한다음
나타난 그림서식 창에서
배경제거를 눌러줍니다.

그럼 아래처럼 창이 뜹니다.
아래 자주색으로 표시된 부분이
투명하게 사라질 부분입니다.
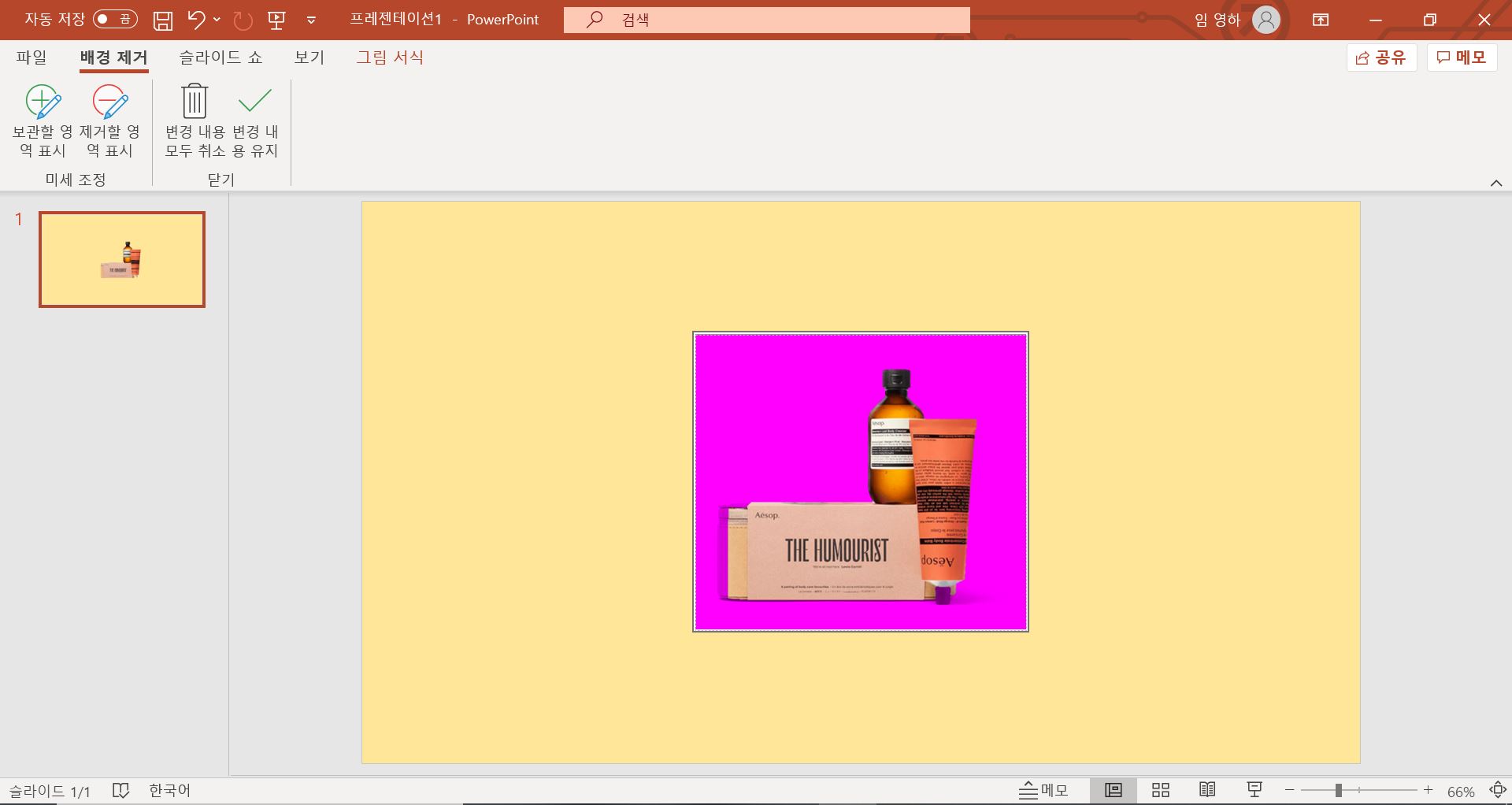
만약 자주색으로 표시된 부분에
지워지면 안될부분이 있거나,
지워져야 하는 부분인데 자주색으로 표시가 안되어 있다면
보관할 영역표시 or 제거할 영역표시를 눌러
선택된 부분을 추가하거나 제거할 수 있습니다.
선택이 완료된 후 변경내용유지를 눌러주면

위 사진처럼 배경이 사라지고
이미지만 남은 걸 볼 수 있습니다.
이미지에 다양한 효과 넣기
-이미지 투명도 조절
배경을 제거한 이미지를 한쪽으로 옮긴 뒤
투명도를 올려 배경에 어우러지도록 만들어 보았어요.

투명도 조절은
탭의 투명도를 눌러 조절하시면 되고,
그림 투명도 옵션을 누르면
좀 더 세밀한 조정이 가능합니다.
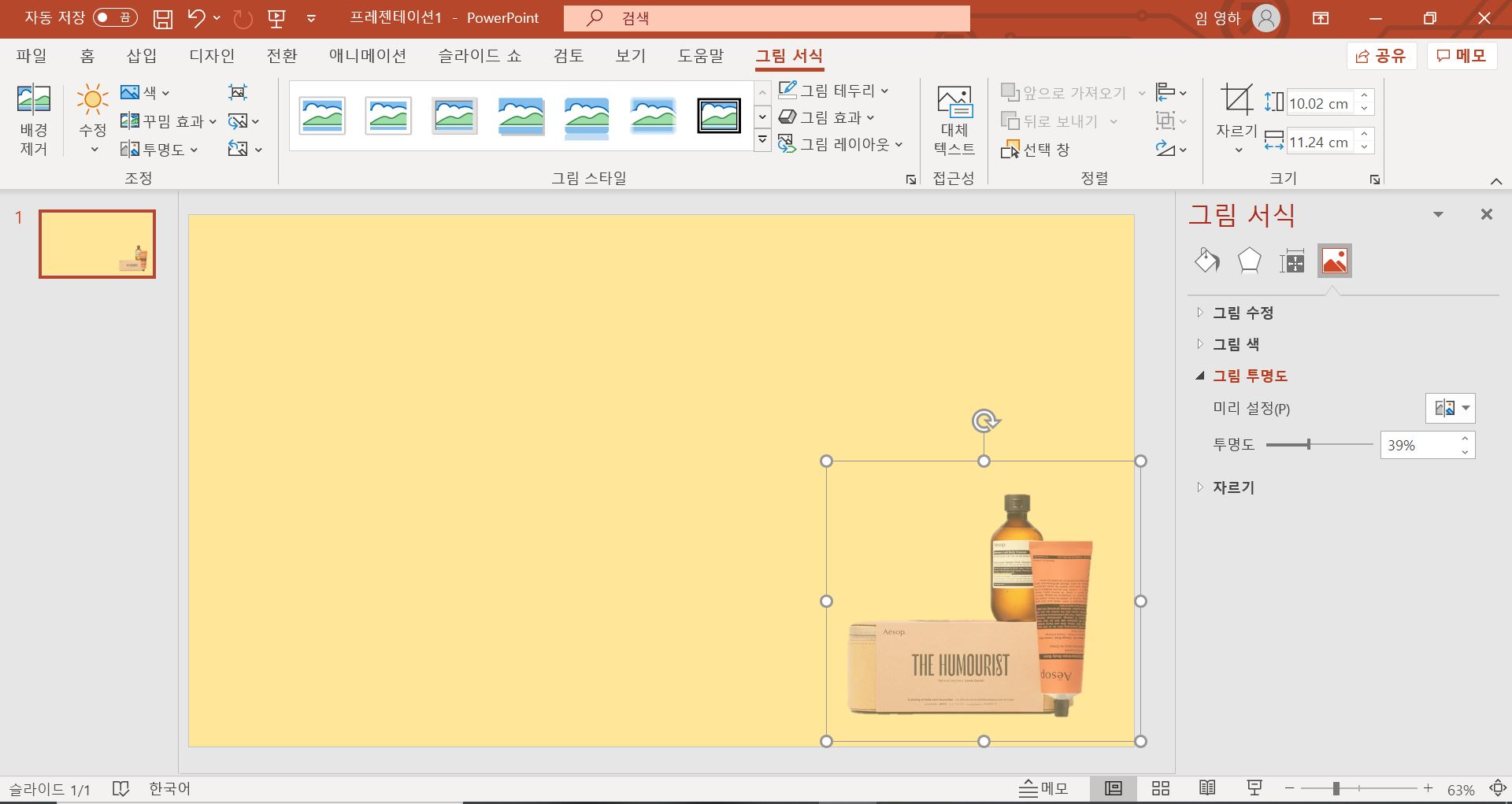
- 이미지를 흑백으로
색>다시칠하기에서
회색을 선택해 이미지를 흑백으로 만들거나
꾸밈효과에서 여러가지 효과를 줄 수도 있습니다.
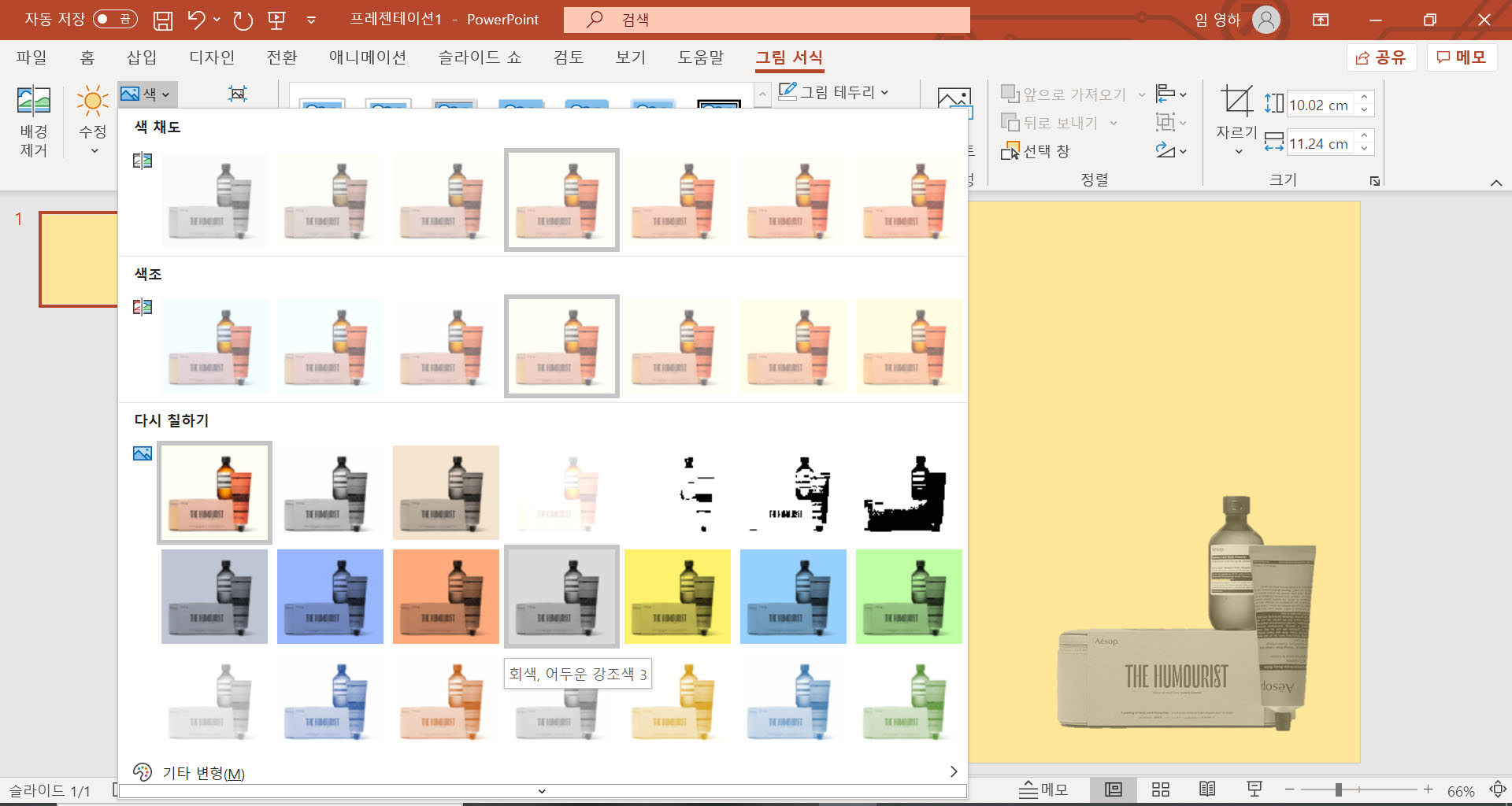
- 부드러운 가장자리
또 제가 많이 넣는 효과 중 하나는
부드러운 가장자리 인데요.
그림서식>그림효과>부드러운가장자리 에서
부드러운 가장자리로 변형해줍니다.
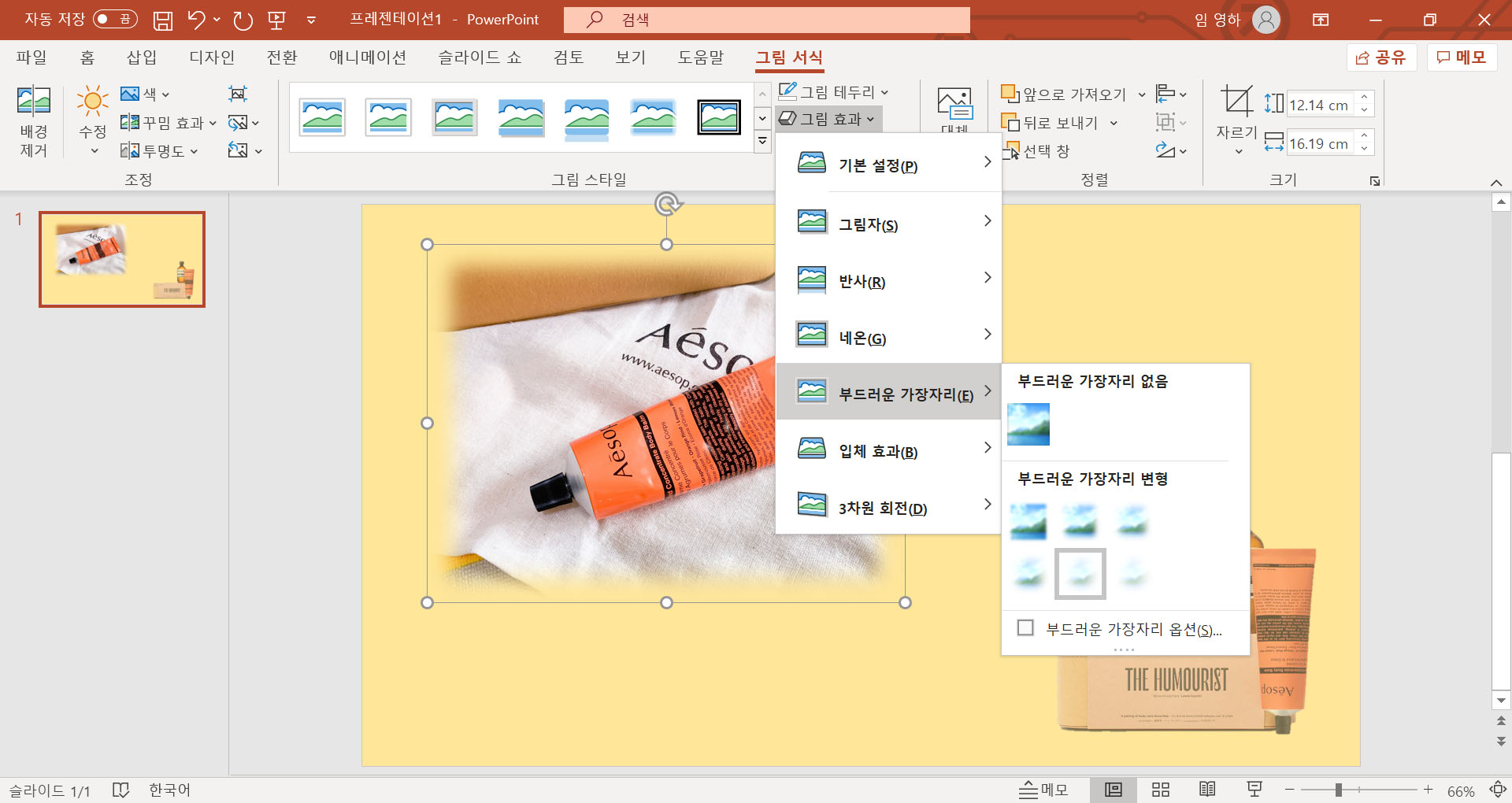
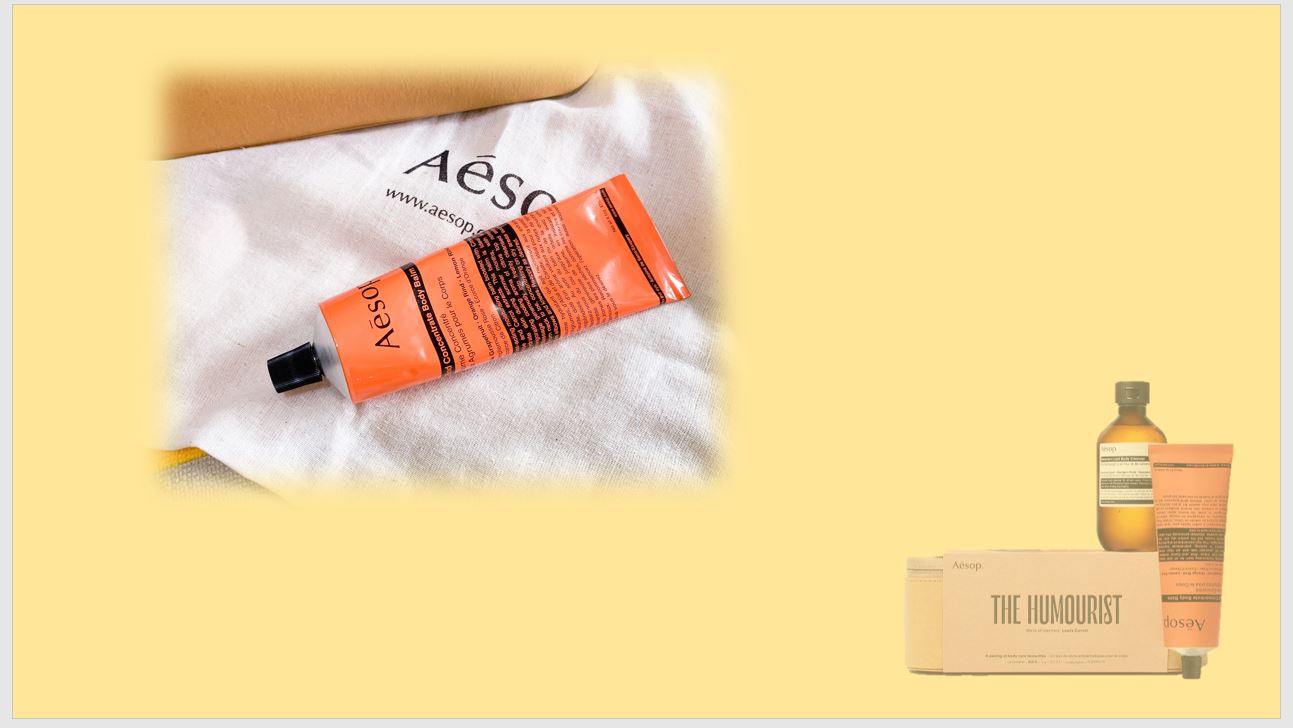
부드러운 가장자리 이외에도 그림자나 반사등
다양한 효과를 적용해 보며 자신이 삽입한 이미지에
가장 잘 어울리는 효과를 선택해 보세요 :)
그럼 여기까지 이미지 삽입과 관련된 내용이었습니다 !
이미지에 다양한 효과를 줘서
PPT를 좀 더 풍부하게 만들 수 있어요.
포토샵없이 간단한 조작만으로 가능하기 때문에
초보자도 쉽게 따라 할 수 있습니다.
평소에 포토샵에 이미지를 삽입해서
여러 효과를 넣어보며 연습해 보시면
필요할때 적절한 효과를 잘 넣어서 사용하실 수 있을 거에요 :)
'파워포인트' 카테고리의 다른 글
| 파워포인트 알아두면 좋은 기능 2 - 그룹화 (0) | 2020.06.12 |
|---|---|
| 파워포인트 알아두면 좋은 기능 ! 서식복사 (0) | 2020.06.11 |
| [파워포인트] 배경에 텍스트,이미지 고정시키기 feat.슬라이드마스터 (1) | 2020.06.08 |
| 파워포인트 배경 변경하기 (초보자용) (0) | 2020.06.05 |
| 파워포인트 기초부터 시작! 슬라이드 만들기,복제 및 삭제,레이아웃 변경 (0) | 2020.06.03 |