2020. 6. 11. 18:40ㆍ파워포인트
오늘은
알아두면 아주 유용하게 쓸수 있는 기능!
서식복사에 대해 알아보겠습니다.
워드, 엑셀, 파워포인트 등
MS 프로그램에는 서식복사라는
기능이 있는데요.
이 서식복사는 말그대로
텍스트의 내용이 아니라 서식만 복사해서
붙여넣는 기능입니다.
서식이라는건
색상이나 폰트,글자크기 등
텍스트에 적용된 효과를 말합니다.
예를 들어 보겠습니다.
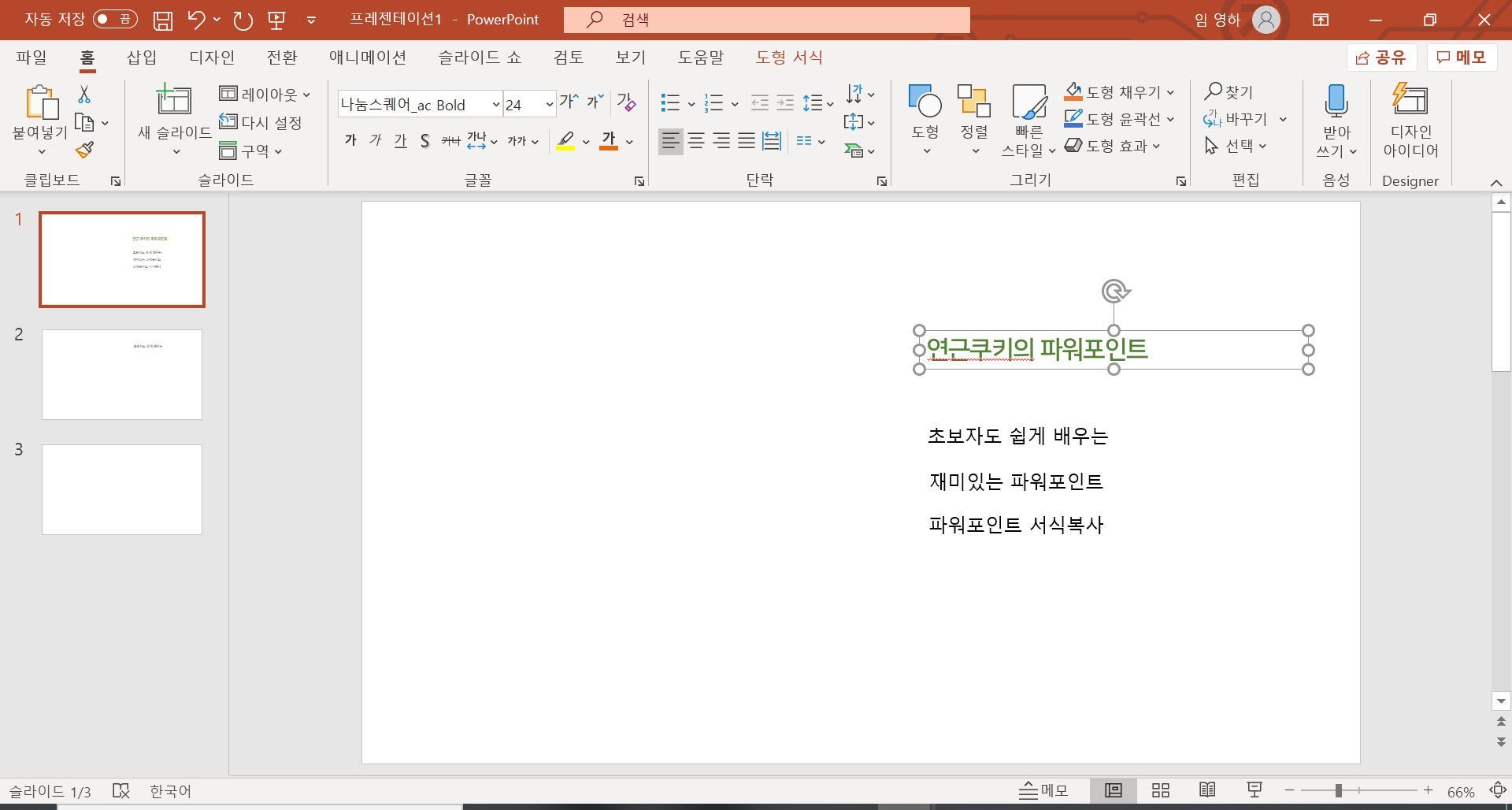
위의 파워포인트를 보시면
연근쿠키의 파워포인트라는 텍스트는
녹색, 글자크기 24, 나눔스퀘어 폰트의 텍스트입니다.
만약 아래 '초보자도 쉽게 배우는' 이라는 텍스트를
위의 연근쿠키의 파워포인트와 동일한 서식의
녹색글씨에 글자크기 40, 나눔스퀘어폰트가 적용된
텍스트로 바꾸고 싶다면 어떻게 해야할까요?
바꾸고 싶은 텍스트 클릭해
하나하나 바꿔줘도 되지만
서식복사를 이용하면 더욱 빠르고 편하게 바꿀 수 있어요.
먼저 복사하고 싶은 서식의 텍스트를 선택합니다.
그리고 왼쪽 상단의 서식복사 아이콘을 눌러주세요.
그 후 적용하고 싶은 텍스트를 클릭해주면,
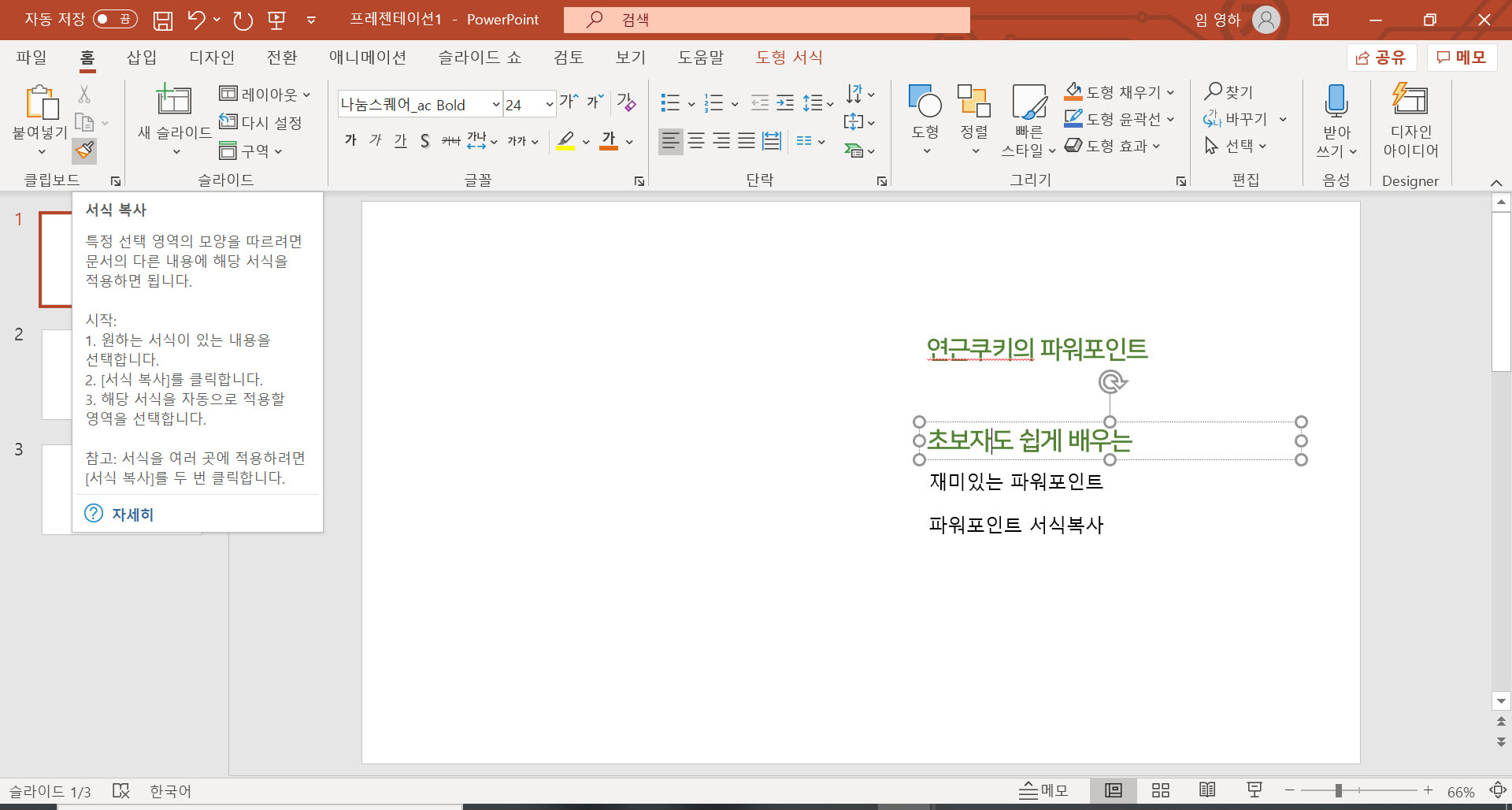
위처럼 '초보자도 쉽게배우는'텍스트에
위 텍스트와 동일한 서식으로 적용된걸 확인 할 수 있습니다.
여러개의 텍스트에 적용시키고 싶다면?
서식복사를 눌러 적용시키고 난 후에는
복사된 서식은 사라지는데요.
만약 하나의 서식을 복사해서
여러개의 텍스트에 적용하고 싶을때는
서식복사를 더블클릭하면
복사된 서식이 사라지지 않고 여러곳에 적용시킬 수 있습니다.
서식복사는 다른 슬라이드에 있는 텍스트에도
적용이 가능합니다.
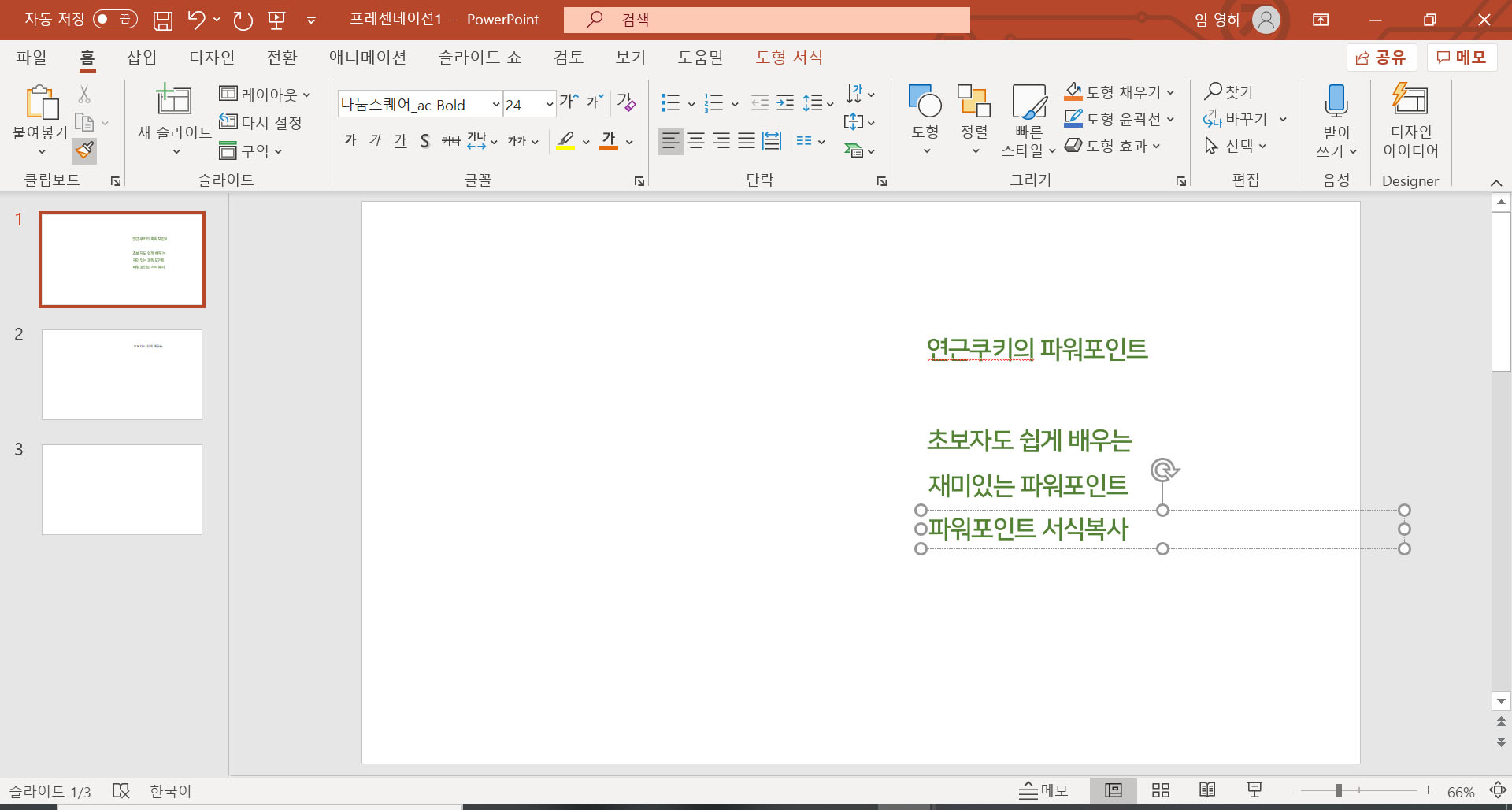
이런 경우에 쓰기 좋아요!
제가 대학생때 과제할때 썼던 PPT로
예를 들어 볼게요.
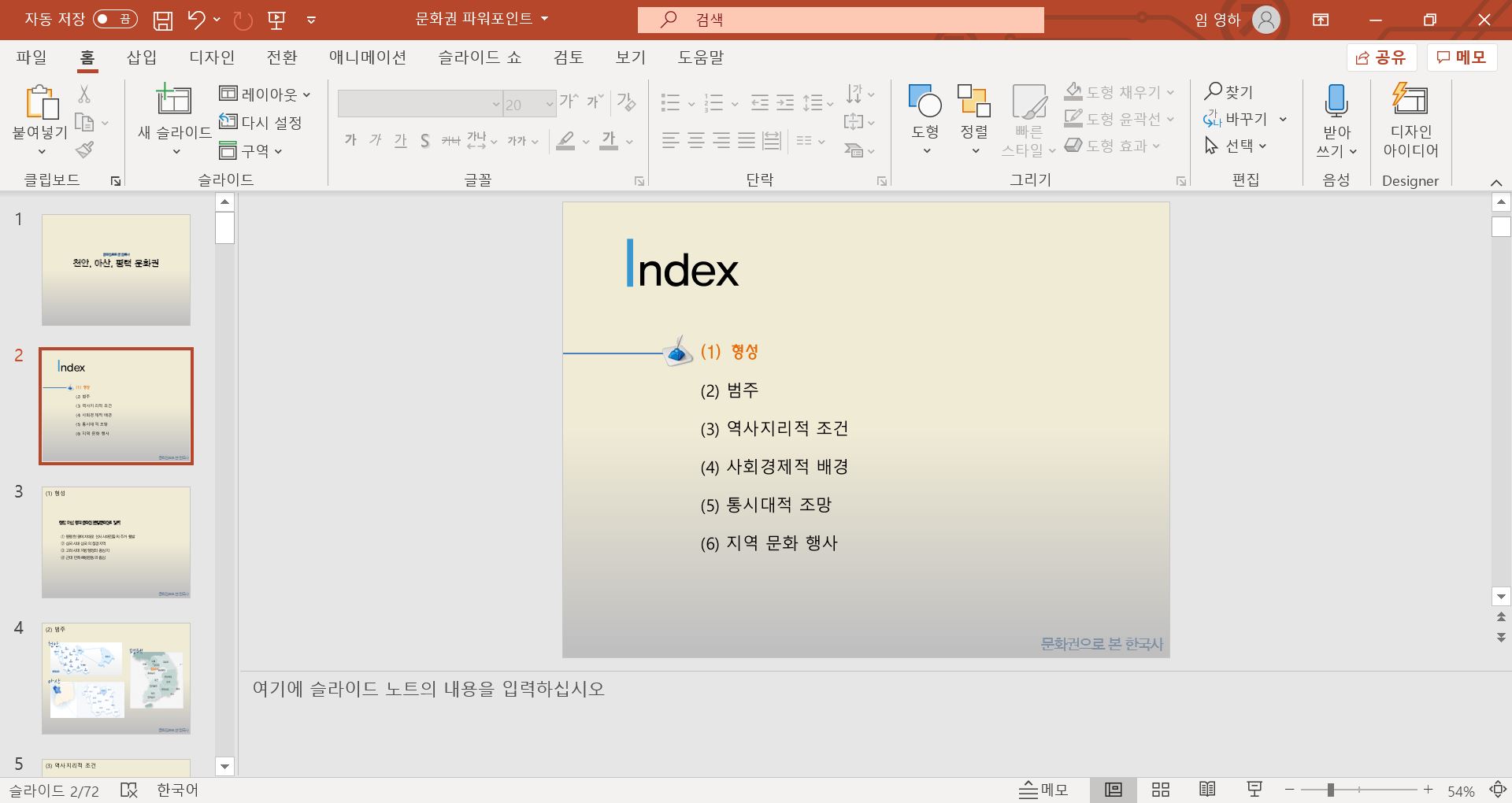
1~6번까지 목차가 있는데요.
1번 텍스트만 색상과 글씨체를 변경시켰습니다.
아래 다른 텍스트들도
1번 텍스트와 같은 서식으로 변경하고 싶다면?
위의 배운 서식복사를 이용해 빠르게 변경시킬 수 있습니다.
동영상을 보시면 더욱 쉽게 이해가 가실거에요!
다른 슬라이드에 적용하기
간단히 정리 !
서식복사하는 법
복사하려는 텍스트 선택>서식복사 클릭>적용시키고 싶은 텍스트 선택
*적용하고 싶은 텍스트가 여러개일땐 서식복사를 더블클릭
*다른 슬라이드에 있는 텍스트에도 적용가능
서식복사는 워드,엑셀 등 MS 프로그램에
모두 있는 기능이라서 알아두면
아주 유용한 기능이에요 :)
'파워포인트' 카테고리의 다른 글
| 파워포인트 알아두면 좋은 기능 3 - 정렬 (PPT를 더욱 깔끔하게) (0) | 2020.06.15 |
|---|---|
| 파워포인트 알아두면 좋은 기능 2 - 그룹화 (0) | 2020.06.12 |
| 파워포인트 이미지 삽입하기 / 다양한 이미지 효과 / 이미지 배경지우기 (0) | 2020.06.10 |
| [파워포인트] 배경에 텍스트,이미지 고정시키기 feat.슬라이드마스터 (1) | 2020.06.08 |
| 파워포인트 배경 변경하기 (초보자용) (0) | 2020.06.05 |