2020. 6. 5. 15:33ㆍ파워포인트
안녕하세요.
보고서 혹은 발표 용으로 파워포인트를 만드시는 분들이 많을텐데요.
파워포인트에 배경이 있으면
좀 더 전문적이고 디자인적인 인상을 줄 수 있습니다.
오늘은 파워포인트 배경 만드는 법을
포스팅해보려고 합니다 :)
◈ 파워포인트 기본 배경 이용하기
파워포인트의 디자인 탭에 들어가주세요.
그럼 아래와 같은 화면이 뜹니다.
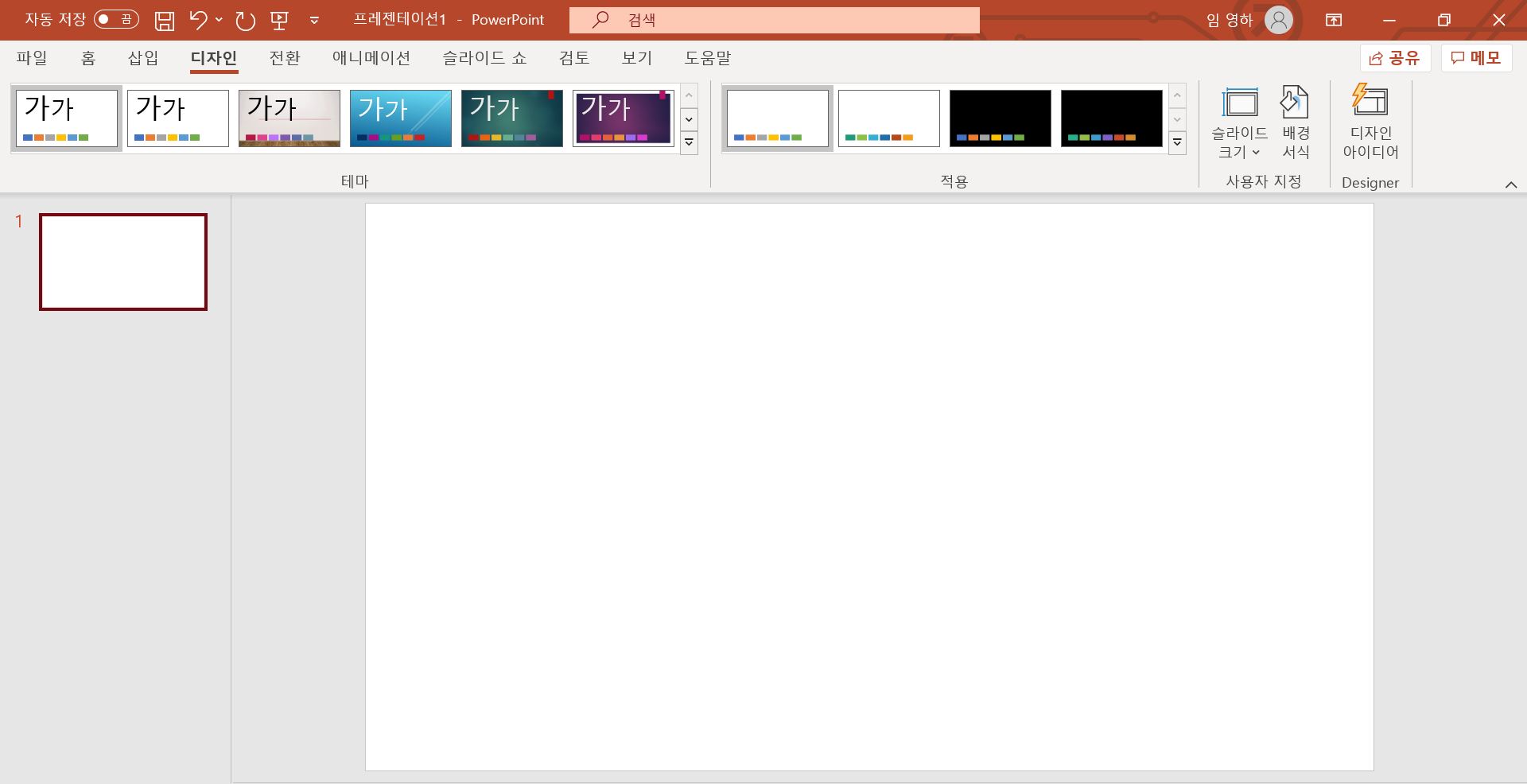
파워포인트 초보이시거나
직접 배경을 디자인하는게 자신이 없으신분들은
테마에서 기존에 있는 디자인 중 하나를 선택하여
배경을 만드시는 걸 추천드립니다.
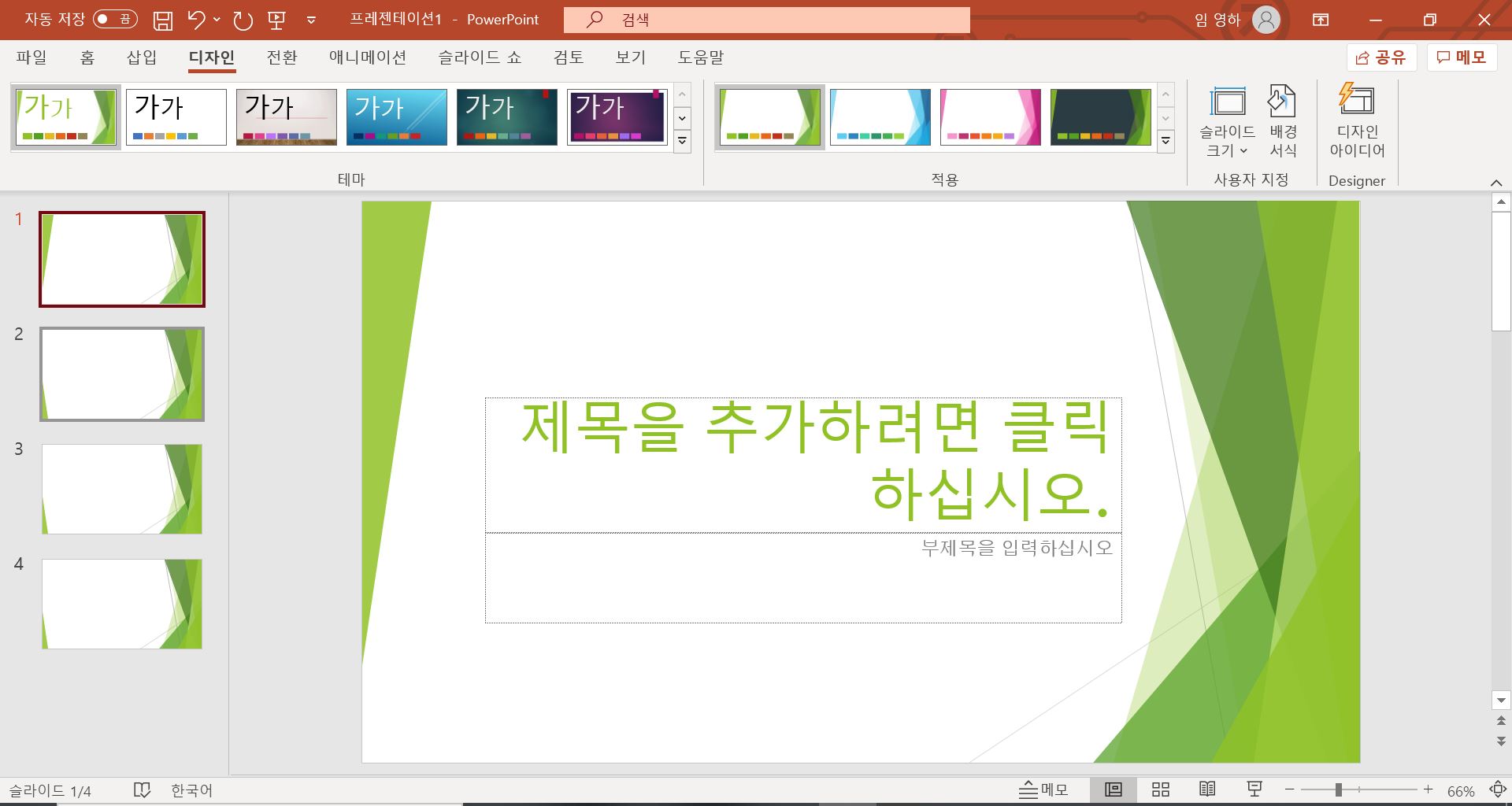
디자인 테마 중 하나를 선택해서 적용해주세요.
화살표 모양을 누르면 더욱 다양한 디자인을 볼 수 있고
적용탭에서 다른 색상조합으로 변경할 수도 있습니다.
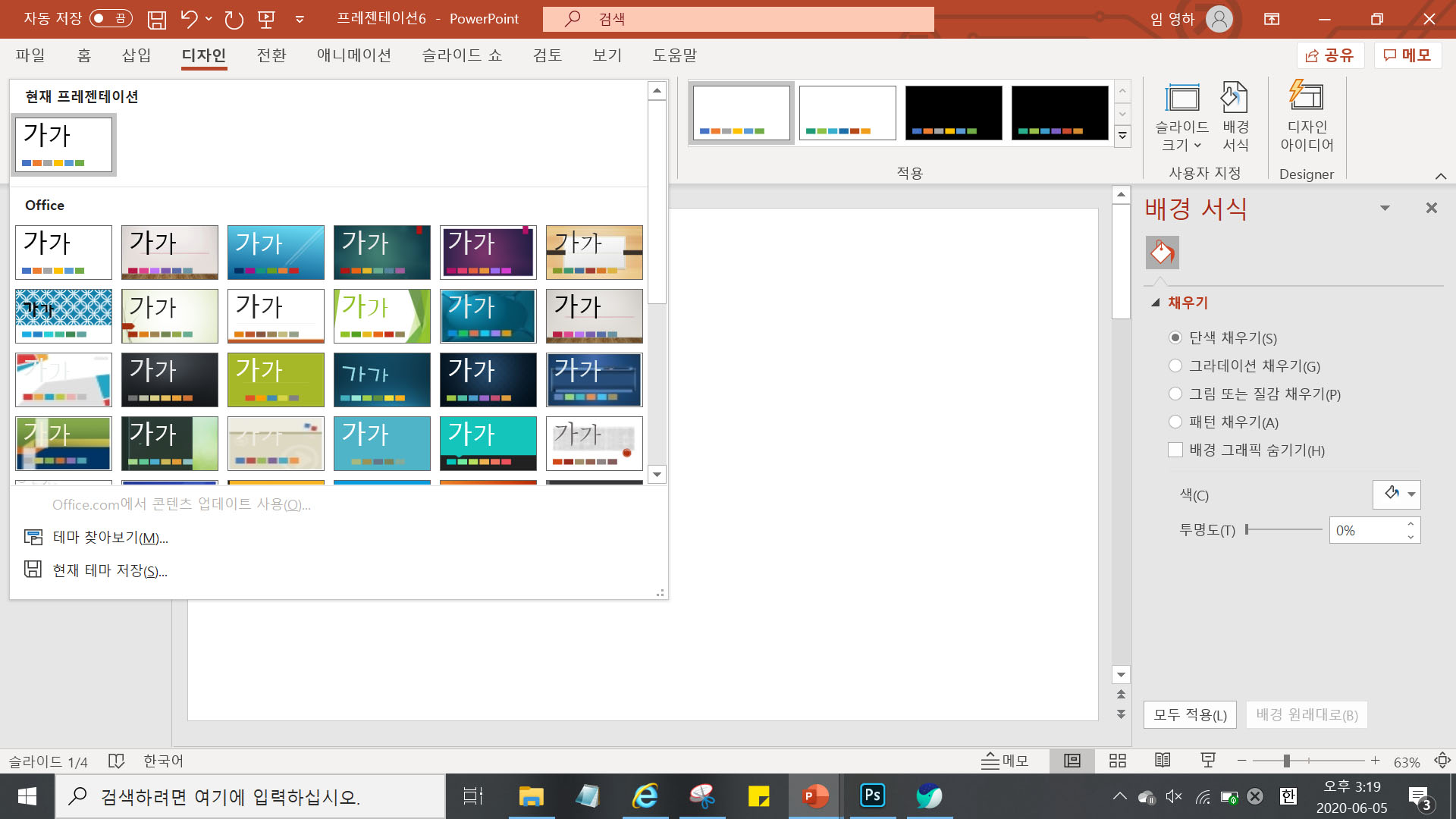
- 제목이 들어가는
맨 처음 슬라이드만 디자인을 바꾸고 싶다면 ?
맨 처음 슬라이드에서 마우스 오른쪽을 눌러
처음 슬라이드의 레이아웃을 제목 슬라이드로 바꿔주세요.
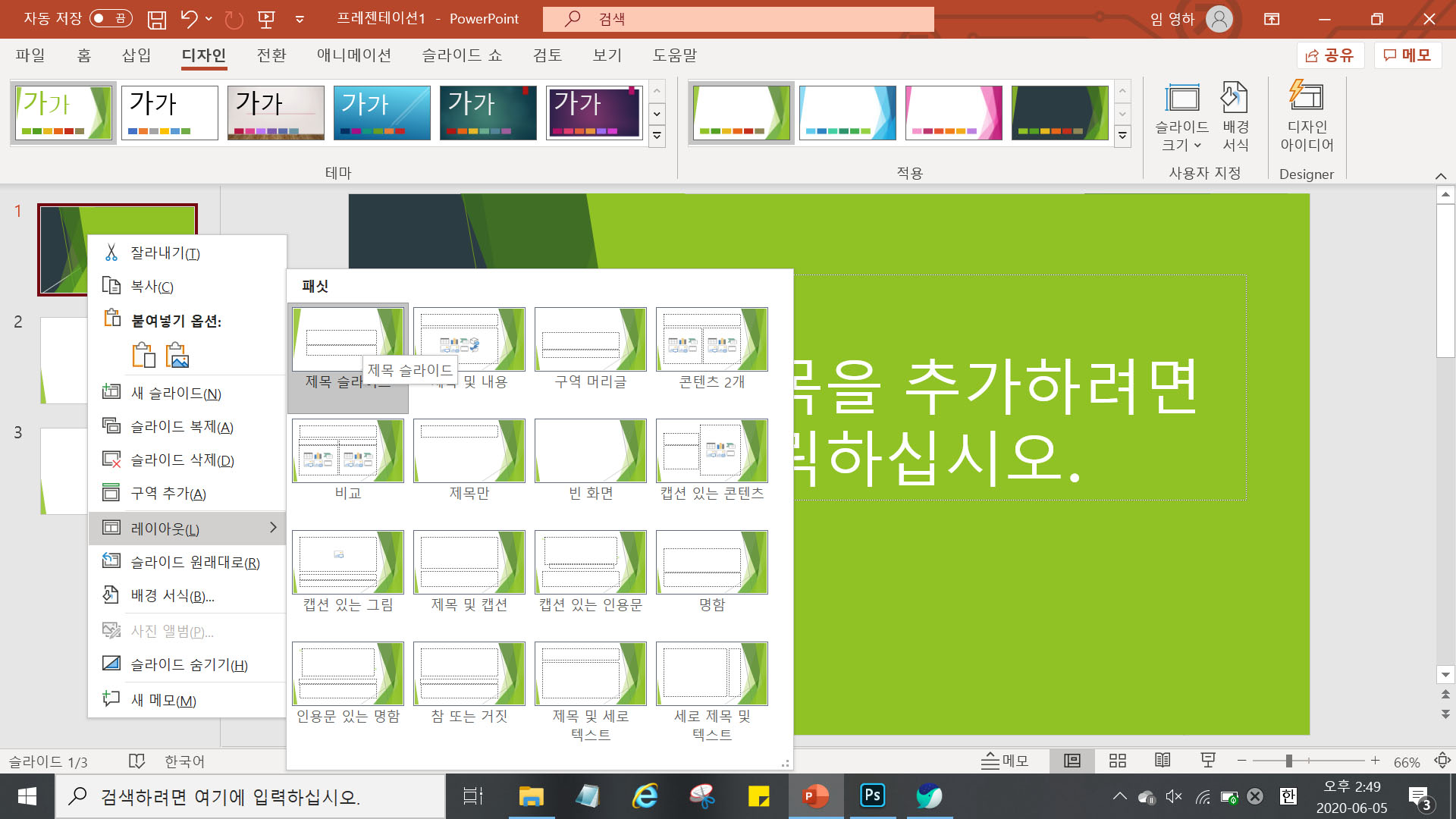
그 후 상단 탭 맨 오른쪽의 디자인 아이디어를 누르면
여러가지 디자인들이 뜨는데요.
그 중 마음에 드는 디자인으로 선택해주세요.
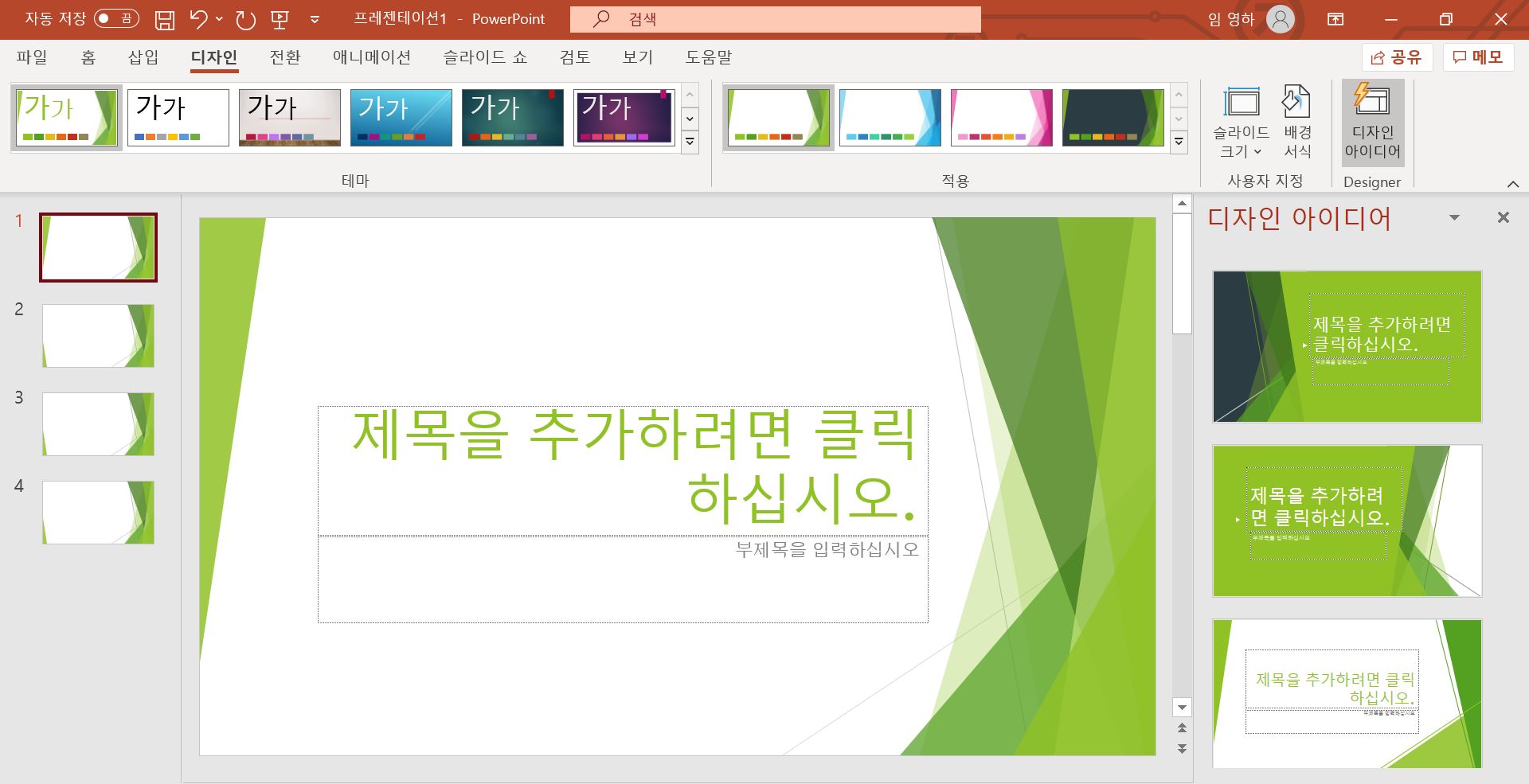
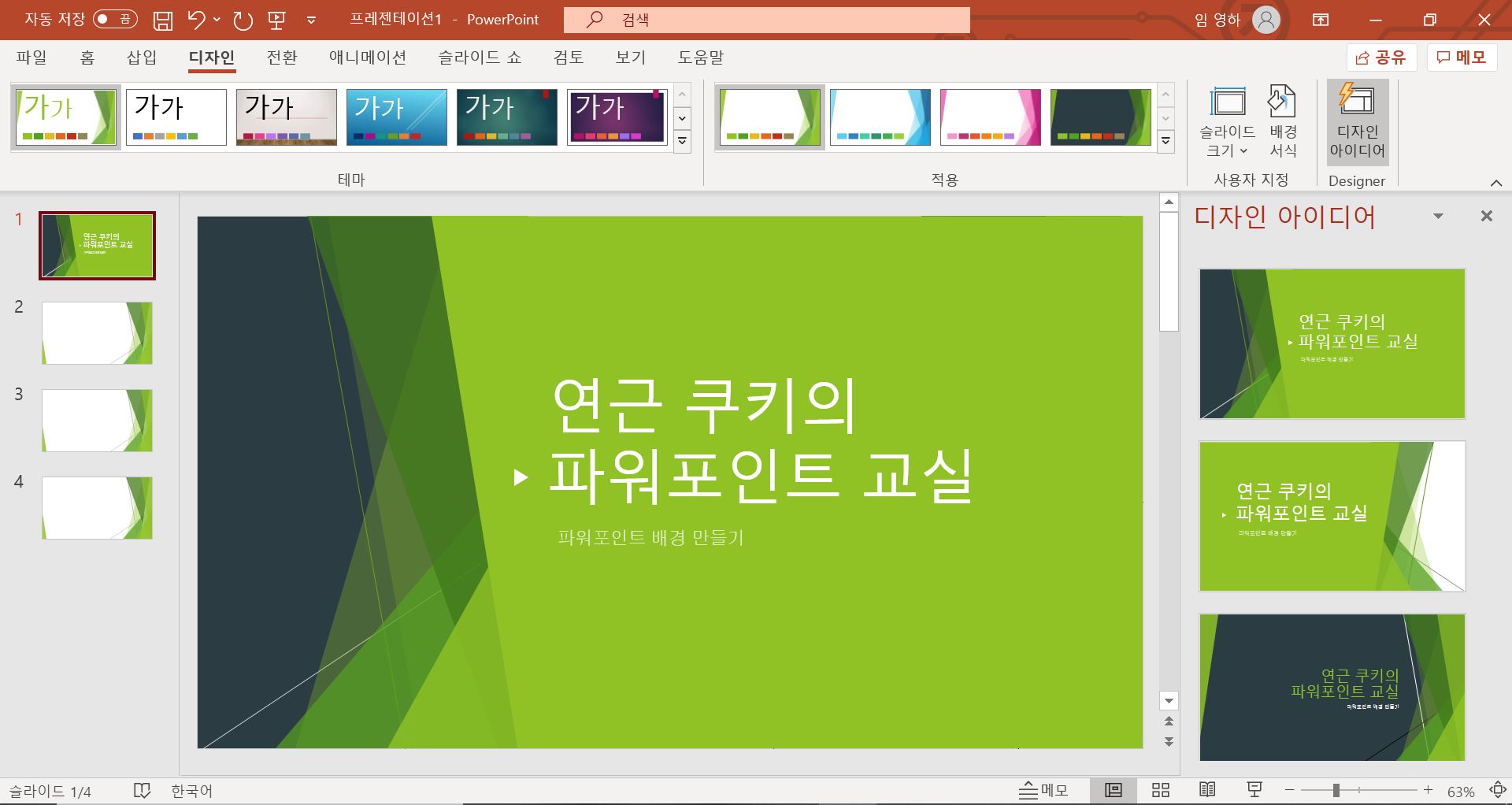
이렇게 변경해주면 쉽고 빠르게
배경 변경 완료!
◈ 배경 직접 만들기
기존에 있는 배경이 아니라
자기가 직접 원하는 배경을 디자인하고
만들어 사용할 수 있습니다.
상단의 디자인 탭에 들어가서 배경서식을 눌러주세요.
배경서식에 들어가면
단색채우기, 그라데이션채우기, 그림 또는 질감채우기, 패턴채우기 등
다양한 배경 채우기 방식이 있는데요.
원하는 배경 채우기 방식을 선택해서 배경을 변경해주세요.
단색채우기
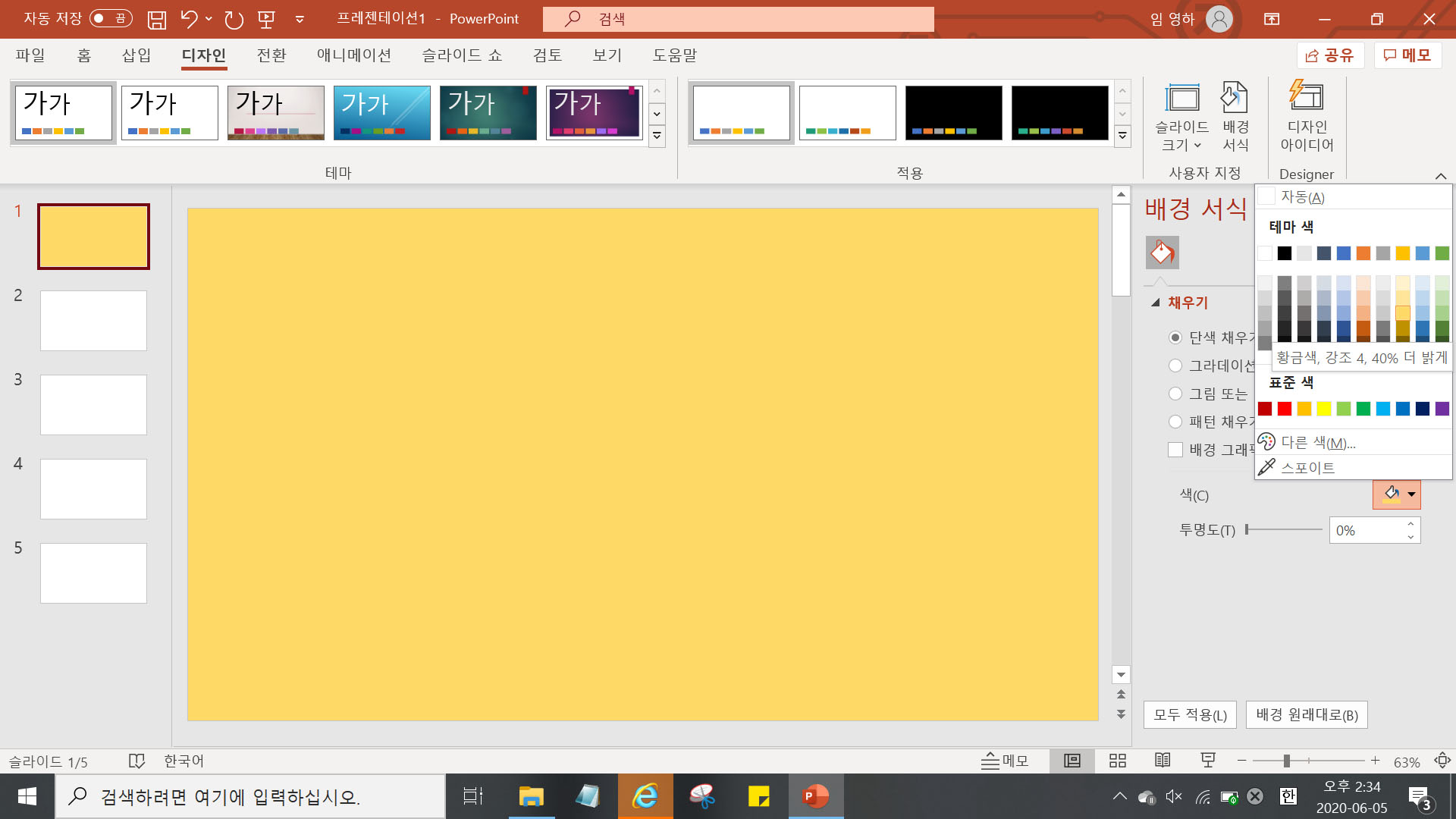
그라데이션 채우기
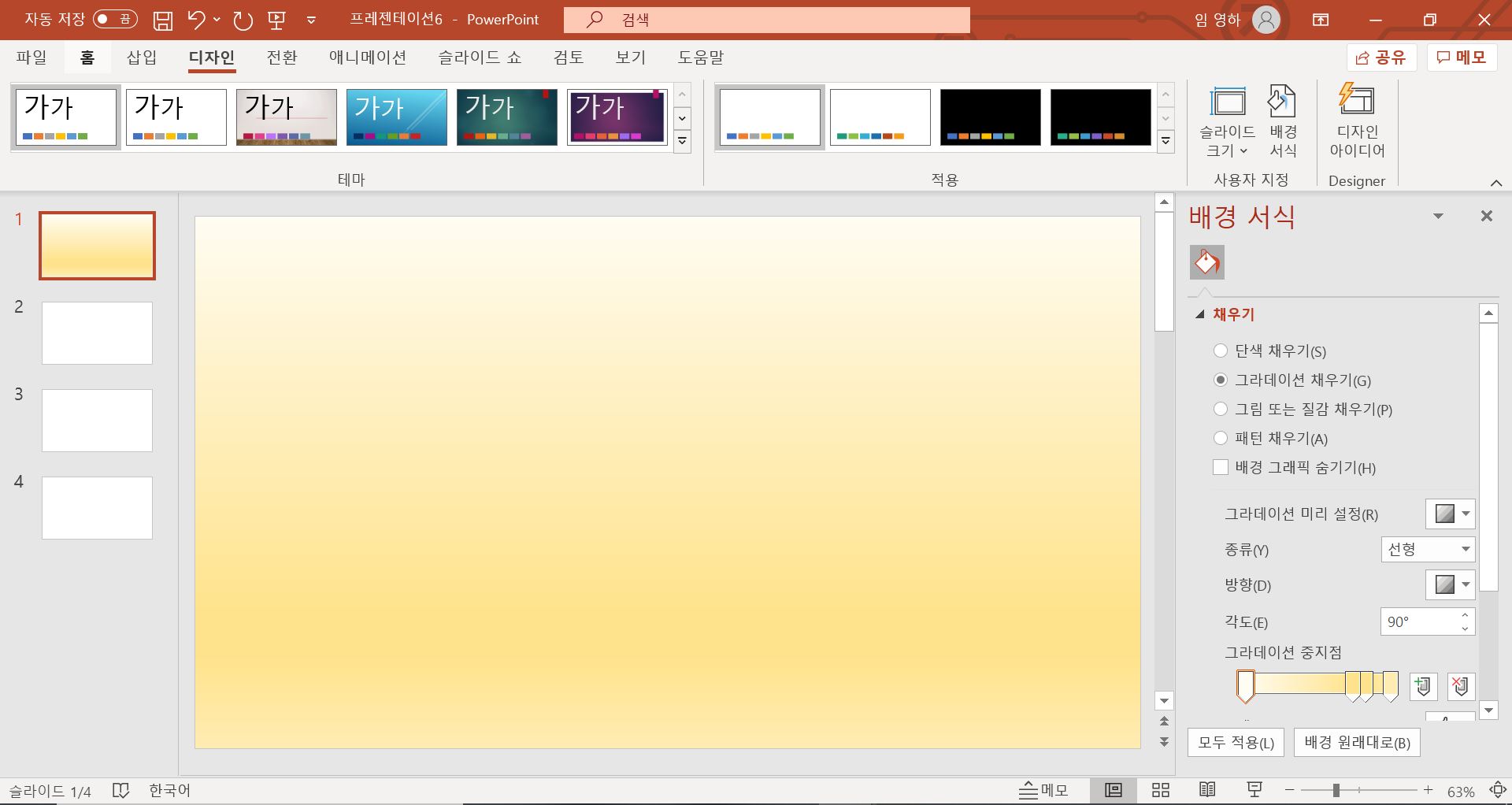
그라데이션 색상 자유롭게 변경 가능합니다.
그림 또는 질감채우기
저장해놓은 이미지 중
배경으로 하고 싶은 이미지가 있다면
그림 또는 질감채우기 > 그림원본 삽입
을 눌러 삽입해주시면
원하는 그림을 불러올 수 있어요.
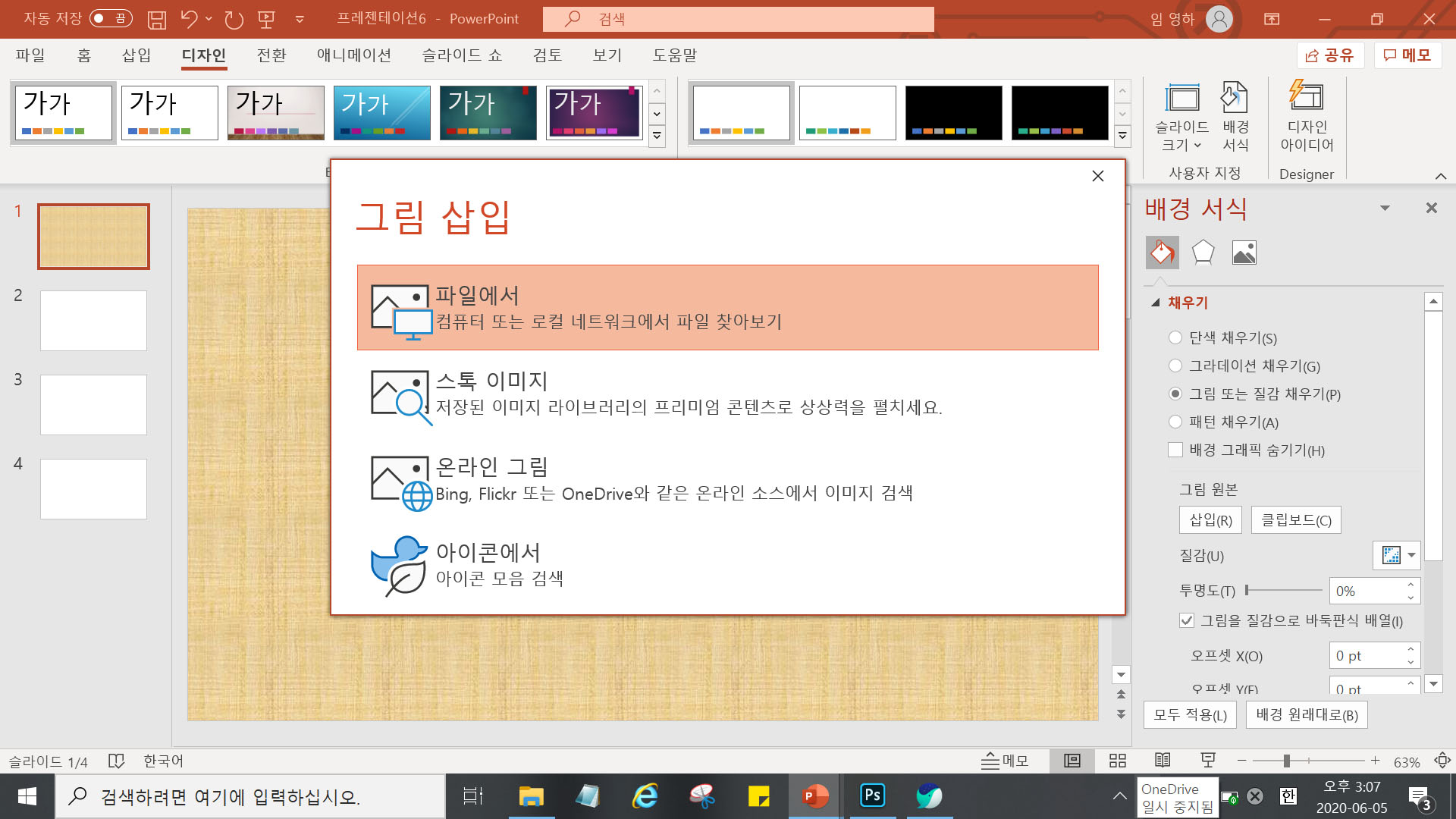
패턴채우기
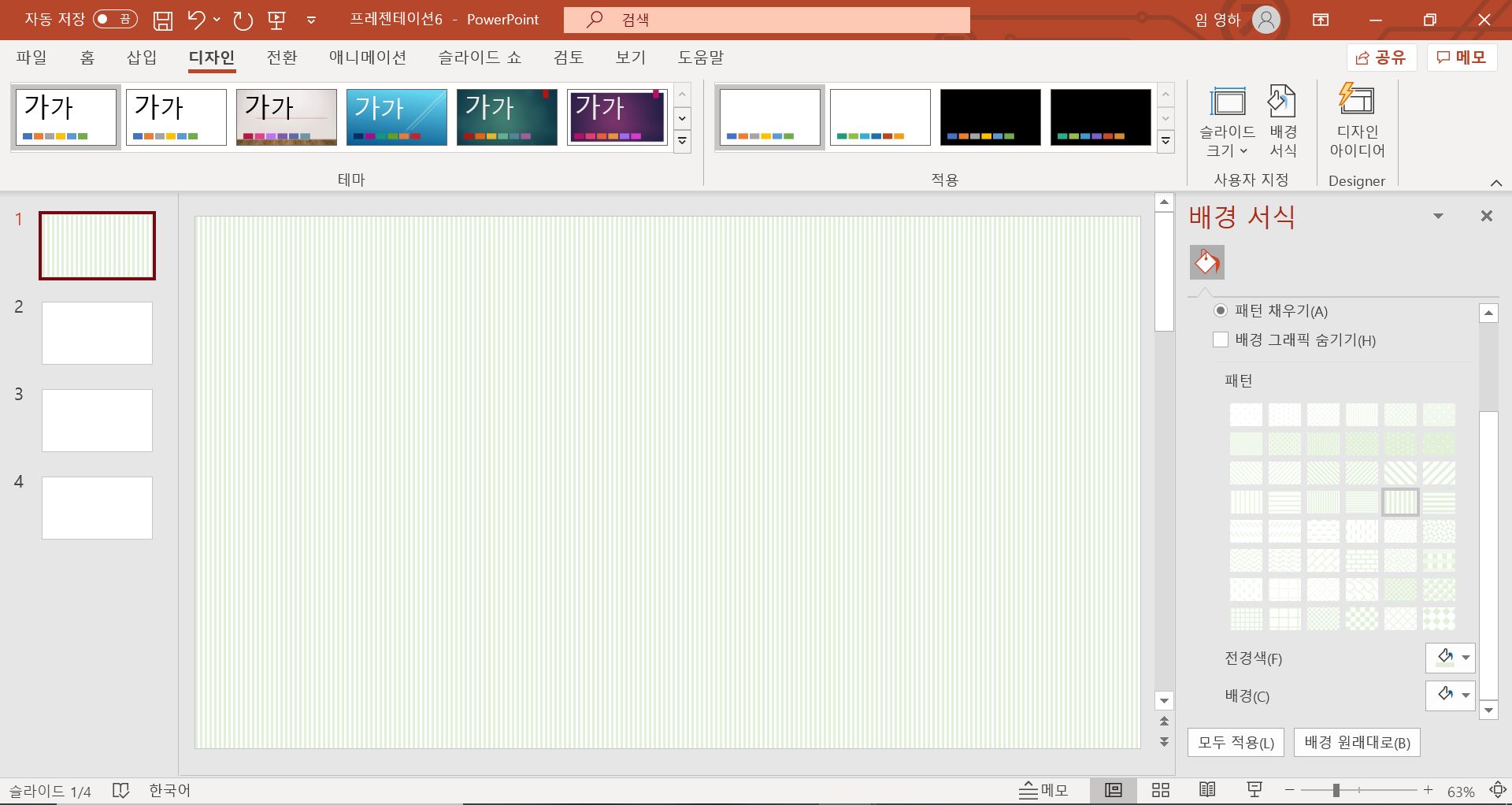
- 배경을 바꾼 후 모든 슬라이드에 적용하기
슬라이드마다 계속 배경을 바꿀 필요는 없고,
하나의 슬라이드에서 배경서식을 바꿔준 후
모두적용을 눌러주면 됩니다.
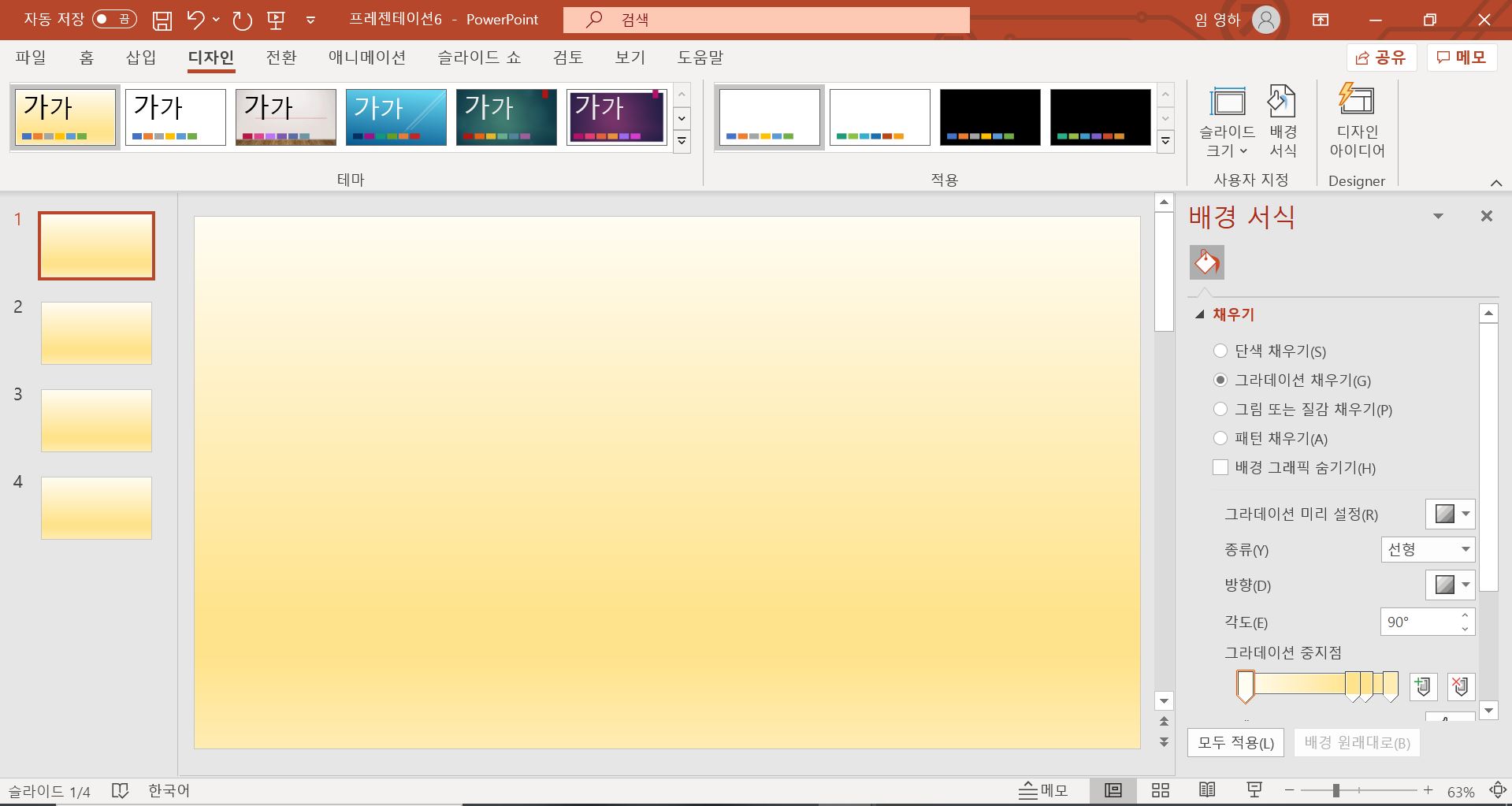
원하는 배경을 만든 후 아래쪽 모두적용을 누르면
현재 있는 슬라이드와 앞으로 생설될 모든 슬라이드에
적용이 됩니다.
여기까지는 초보자를 위한 간단한 배경을 만드는 법이었구요.
슬라이드 마스터를 이용해 포토샵 없이
배경에 글씨를 넣거나, 도형, 그림등을 넣어 다양한 디자인을 하고
모든 슬라이드 배경에 나타나게 하는 방법이 있어요.
슬라이드 마스터를 이용한 방법은 다음 포스팅으로 찾아올게요 :)
감사합니다.
'파워포인트' 카테고리의 다른 글
| 파워포인트 알아두면 좋은 기능 2 - 그룹화 (0) | 2020.06.12 |
|---|---|
| 파워포인트 알아두면 좋은 기능 ! 서식복사 (0) | 2020.06.11 |
| 파워포인트 이미지 삽입하기 / 다양한 이미지 효과 / 이미지 배경지우기 (0) | 2020.06.10 |
| [파워포인트] 배경에 텍스트,이미지 고정시키기 feat.슬라이드마스터 (1) | 2020.06.08 |
| 파워포인트 기초부터 시작! 슬라이드 만들기,복제 및 삭제,레이아웃 변경 (0) | 2020.06.03 |