2020. 6. 8. 16:20ㆍ파워포인트
파워포인트로 PPT 파일을 만들때,
배경에
회사로고나 PPT 주제 , 카피라이트 등
이미지나 글씨를 모든 슬라이드 배경에
고정시켜 두고 싶을 때가 있는데요.
이번 포스팅은
특정한 이미지나 글씨를
배경에 고정시켜 두는 방법입니다.
먼저 파워포인트를 켠 후
보기 > 슬라이드 마스터 에 들어가주세요.
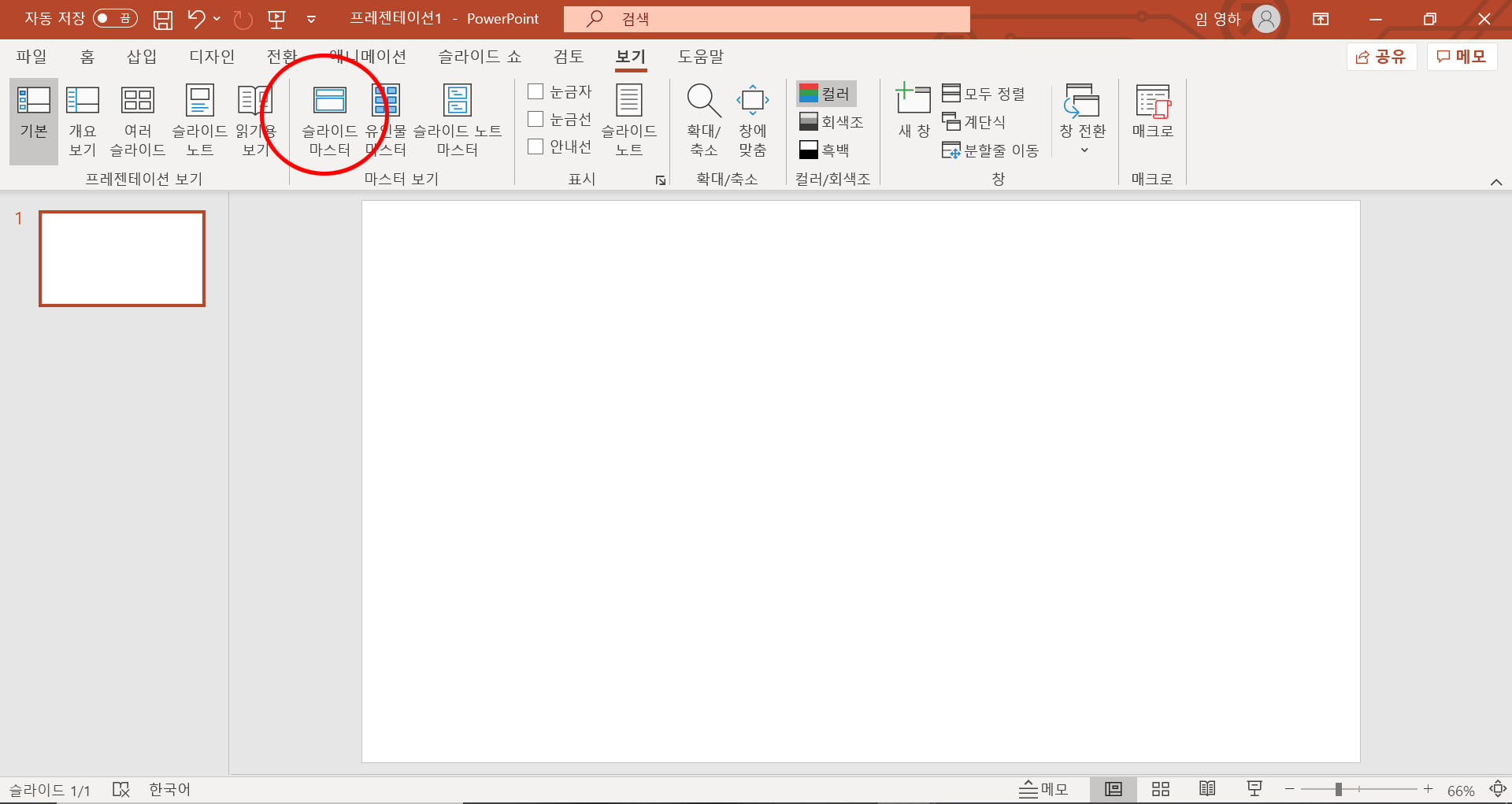
그럼 아래와 같이 마스터 화면이 뜹니다.
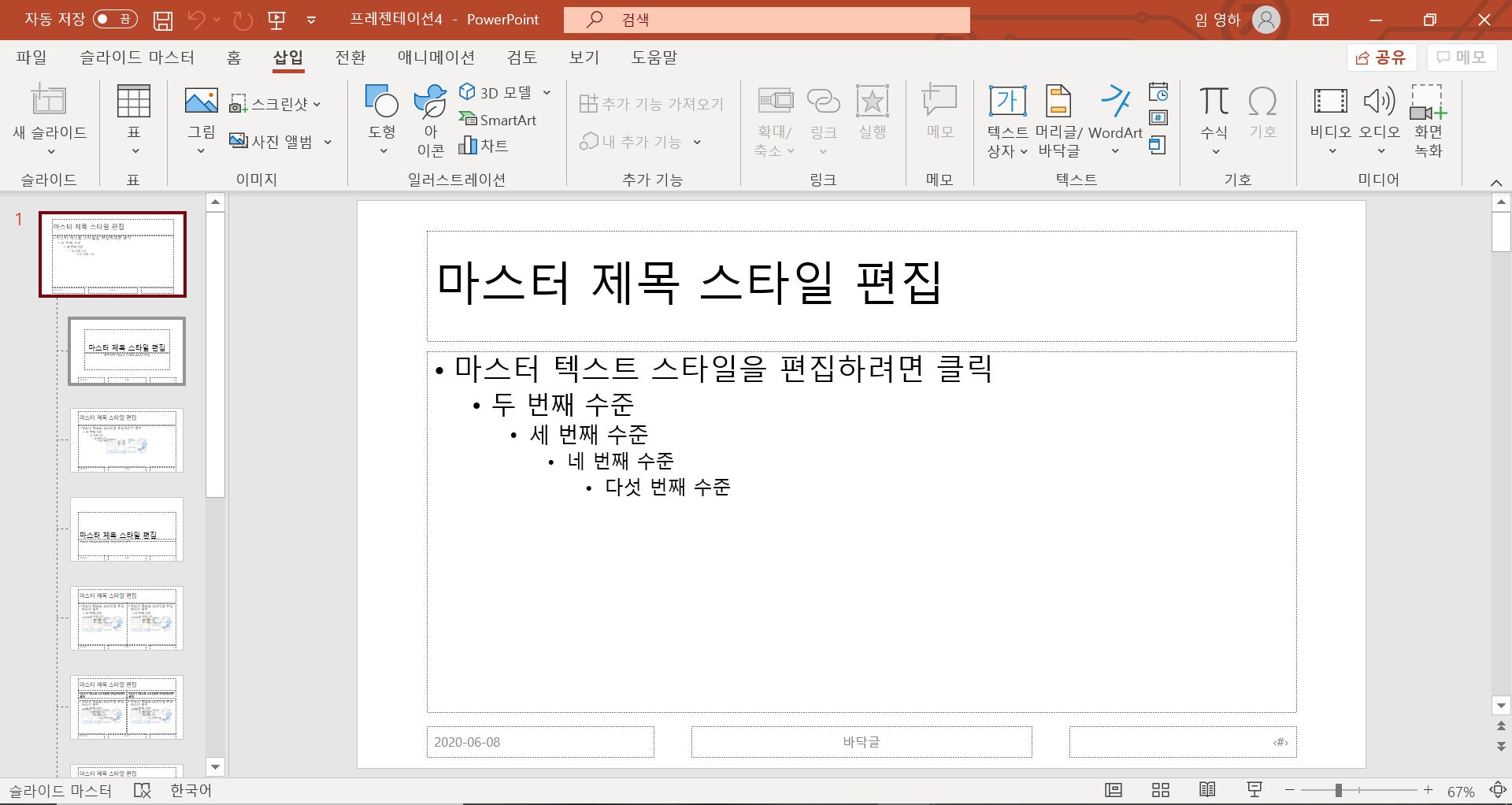
이 마스터 화면에서
맨위 슬라이드에
삽입탭에 들어가서
원래 슬라이드에 그림삽입이나 텍스트 삽입을 하던 것과
똑같이 삽입을 할 수 있는데요.
여기서 삽입하는 그림이나 텍스트는
생성되는 모든 슬라이드에 삽입되는 거라고 생각하시면 됩니다.
배경에 있는 텍스트 박스들은
그대로 두고 삽입하셔도 되고
삽입박스들을 삭제하셔도 됩니다.
저는 잘 보일 수 있게 먼저 삽입박스들은 지워준 뒤
삽입하고자 하는 이미지와 텍스트를 삽입해줬어요.

글씨에 빨간색 밑줄이 쳐진건 맞춤법 검사를 실행해놔서 그래요.
파워포인트 슬라이드쇼를 실행할땐 빨간 줄은 없어지니 무시하셔도 됩니다.
배경에 고정시키고 싶은 이미지와 텍스트 삽입이
모두 끝났으면 슬라이드 마스터 탭의
마스터보기 닫기를 눌러주세요.
그러면 일반 슬라이드 화면으로 돌아갑니다.
그 후 작업을 계속해서 하시면 됩니다.

슬라이드 닫기를 하고 나오면
이렇게 모든 슬라이드에 슬라이드마스터에서
삽입했던 그림과 글씨가 써지는 걸 볼 수 있습니다.
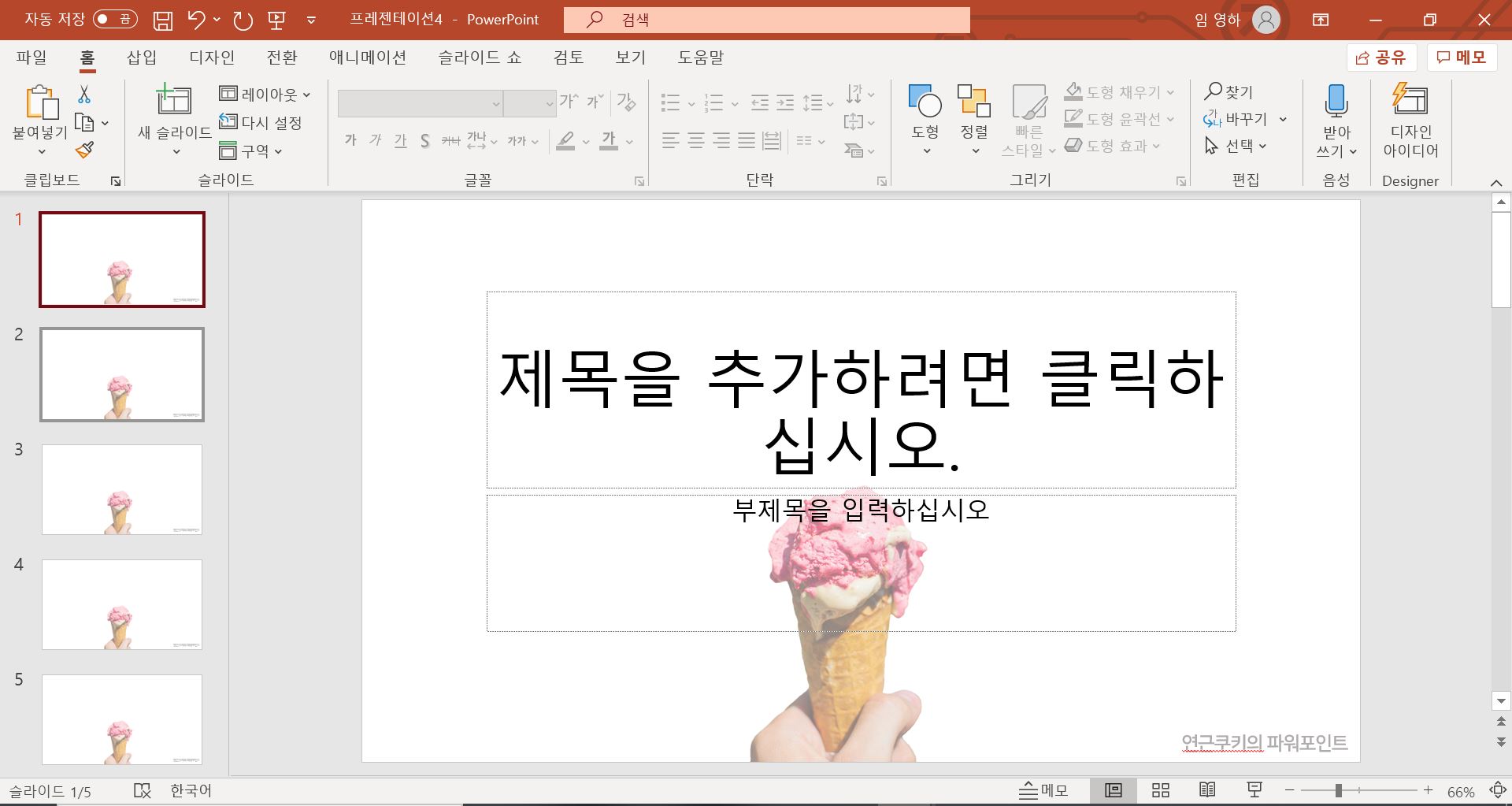
혹시 모든 슬라이드 레이아웃이 아니라
특정 레이아웃에만 적용시키고 싶다면
적용시키고 싶은 레이아웃을 선택한 후
거기에 삽입을 해주면 돼요.
혹시 레이아웃이 어떤걸 의미하는지 모르시는 분들은
저의 이전 포스팅을 참고해주세요.
▶ https://limcookie.tistory.com/3
저는 가장 자주 쓰는 '빈화면' 레이아웃에
그림과 텍스트를 넣어줬어요.
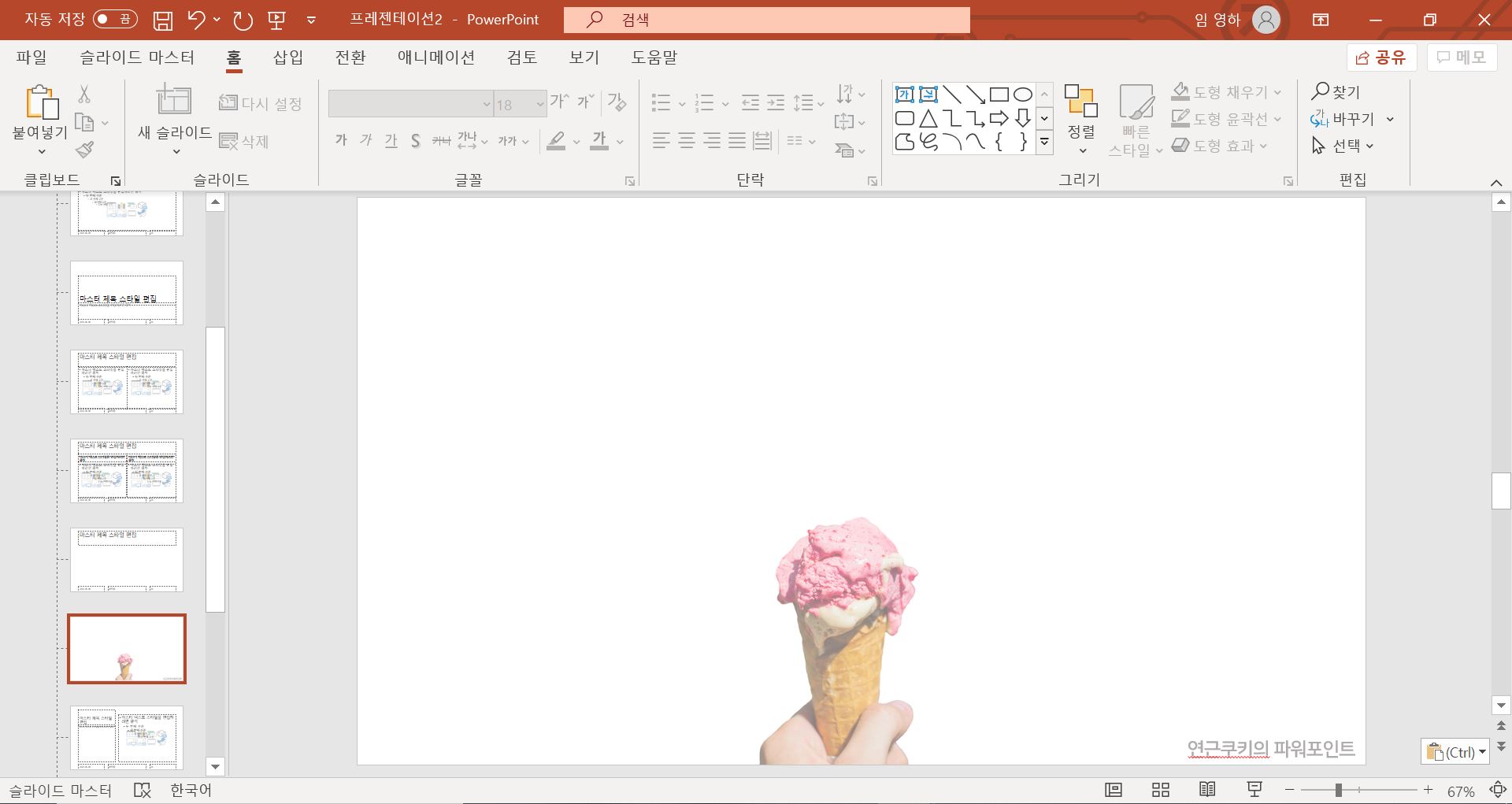
이렇게 특정 레이아웃을 선택해서
그림과 텍스트를 넣어주면 됩니다.
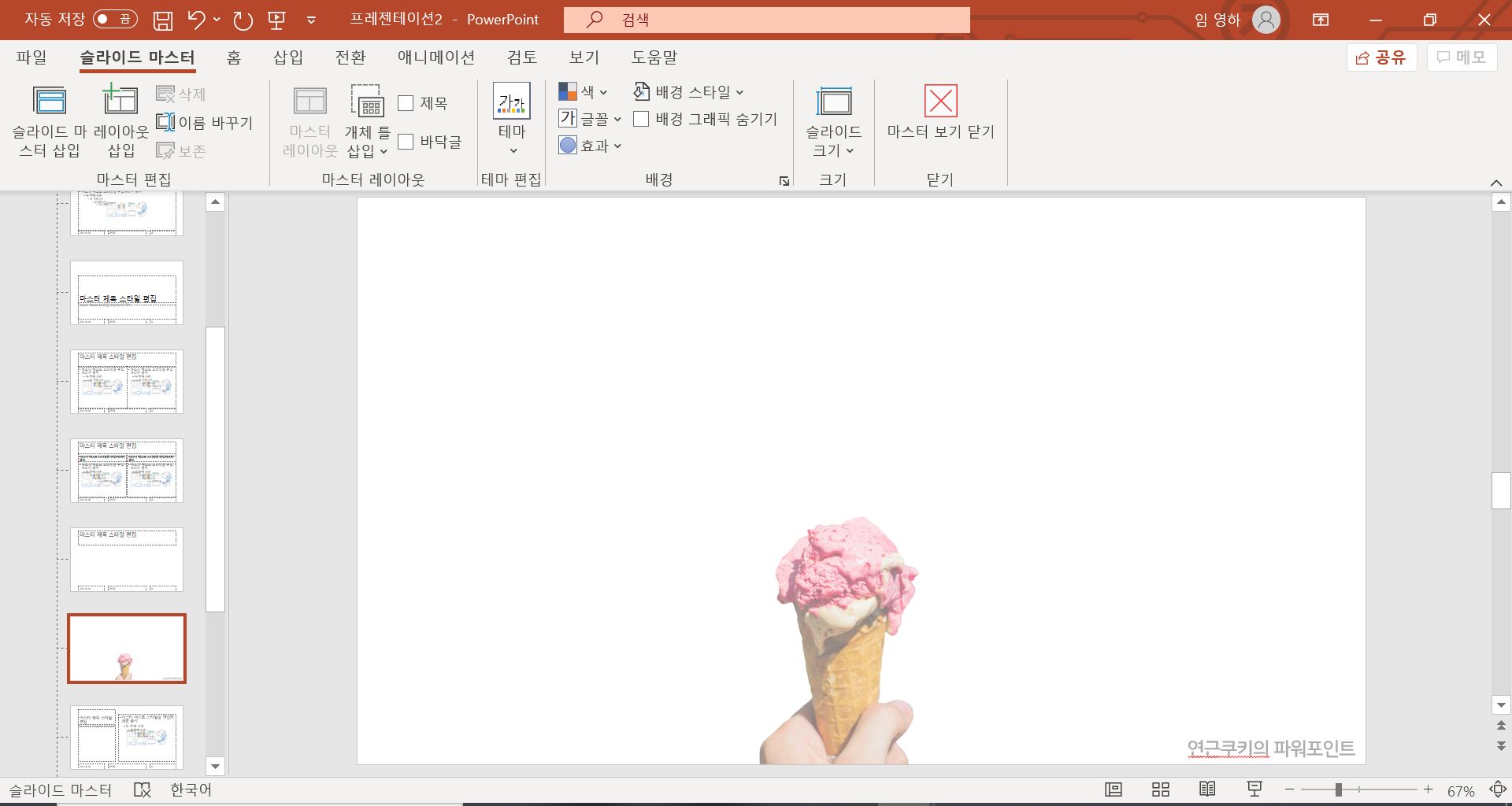
이렇게 하면 PPT를 만들때
슬라이드 레이아웃을 빈화면으로 지정했을때만
아래와같은 고정 이미지, 텍스트가 들어갑니다.

모든 슬라이드에 고정 이미지와 텍스트를 넣고 싶지만
제목슬라이드나 마지막 슬라이드는 빼고 싶을때
위와 같은 방법을 사용한 후
빼고 싶은 슬라이드의 레이아웃만 다른 레이아웃으로
설정해 주신 후 슬라이드를 만들면 됩니다.
막상 해보면 어렵지 않은 작업인데,
이렇게 글로 설명하려니 힘들고 어려워보이네요;
너무 어렵게 생각하지마시고,
파워포인트를 켠 후 일단 이것저것 해보시면서
파워포인트와 친해 지시길 바래요 :)
오늘 포스팅도 도움이 되셨음 좋겠습니다.
'파워포인트' 카테고리의 다른 글
| 파워포인트 알아두면 좋은 기능 2 - 그룹화 (0) | 2020.06.12 |
|---|---|
| 파워포인트 알아두면 좋은 기능 ! 서식복사 (0) | 2020.06.11 |
| 파워포인트 이미지 삽입하기 / 다양한 이미지 효과 / 이미지 배경지우기 (0) | 2020.06.10 |
| 파워포인트 배경 변경하기 (초보자용) (0) | 2020.06.05 |
| 파워포인트 기초부터 시작! 슬라이드 만들기,복제 및 삭제,레이아웃 변경 (0) | 2020.06.03 |