2020. 6. 3. 13:50ㆍ파워포인트
첫번째 포스팅은 바로
파워포인트의 시작 !
슬라이드 만들기입니다.
이 슬라이드를 좀 더 편하게 이용할 수 있는 방법을
공유해봐요!
파워포인트를 시작하면 아래와 같은 화면이 뜹니다.
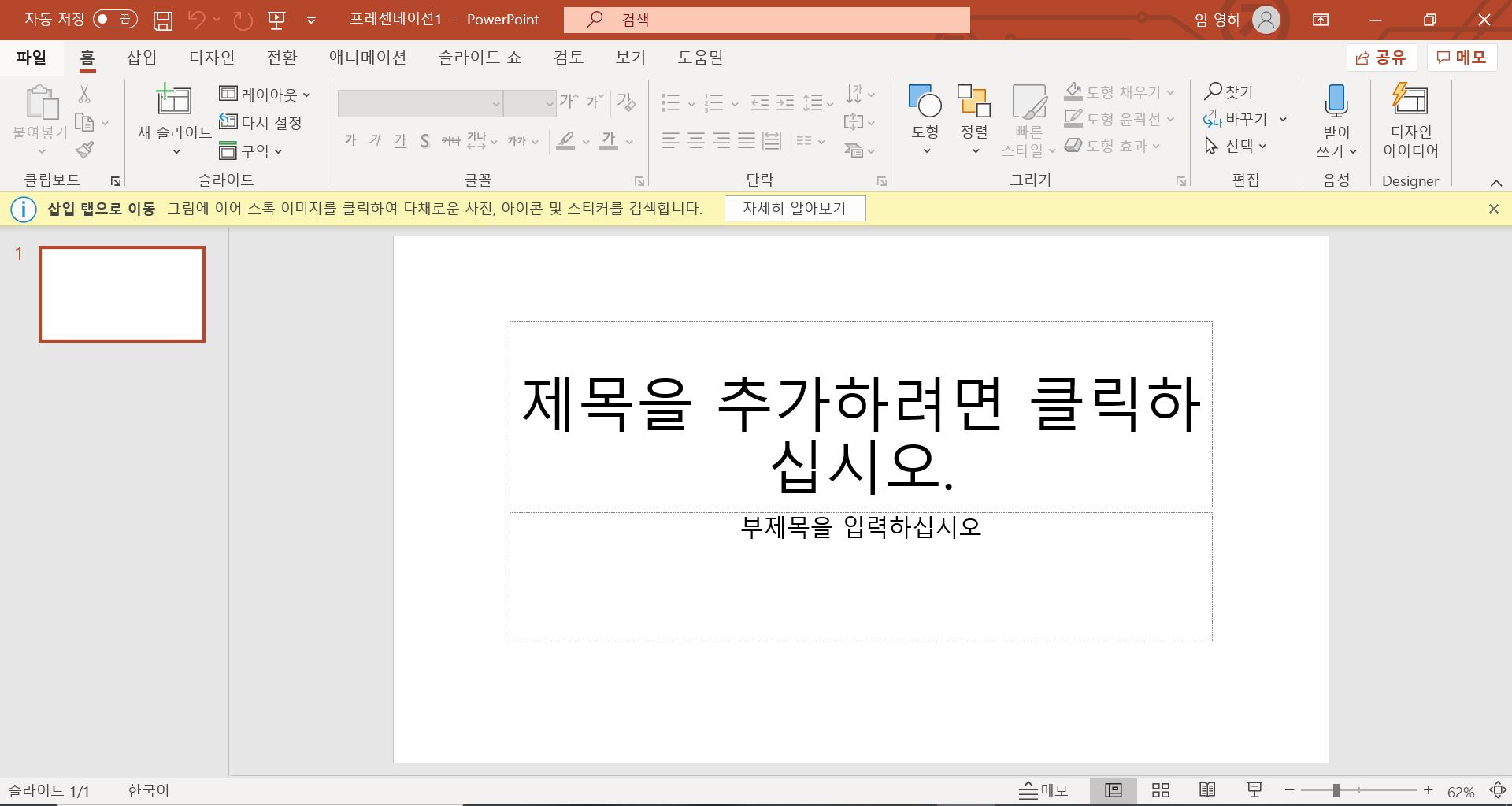
파워포인트 첫 슬라이드는 기본적으로
제목을 쓸 수 있는 레이아웃 형태로 되어있어요.
이 레이아웃을 그대로 이용해서 사용해도 되고,
틀이 필요없다면 하나씩 지우고 사용해도 되지만,
계속해서 지워야한다면 굉장히 번거로운 작업이 됩니다.
슬라이드를 더욱 자유롭게 사용하기 위해서
이 틀을 필요한 다른 틀로 바꾸거나,
없앨 수 있는 방법이 있어요.
슬라이드 레이아웃 바꾸기
왼쪽 슬라이드 탭에 마우스를 갖다놓고
마우스 오른쪽 버튼을 클릭합니다.
그럼 아래와 같은 창이 뜨는데요.
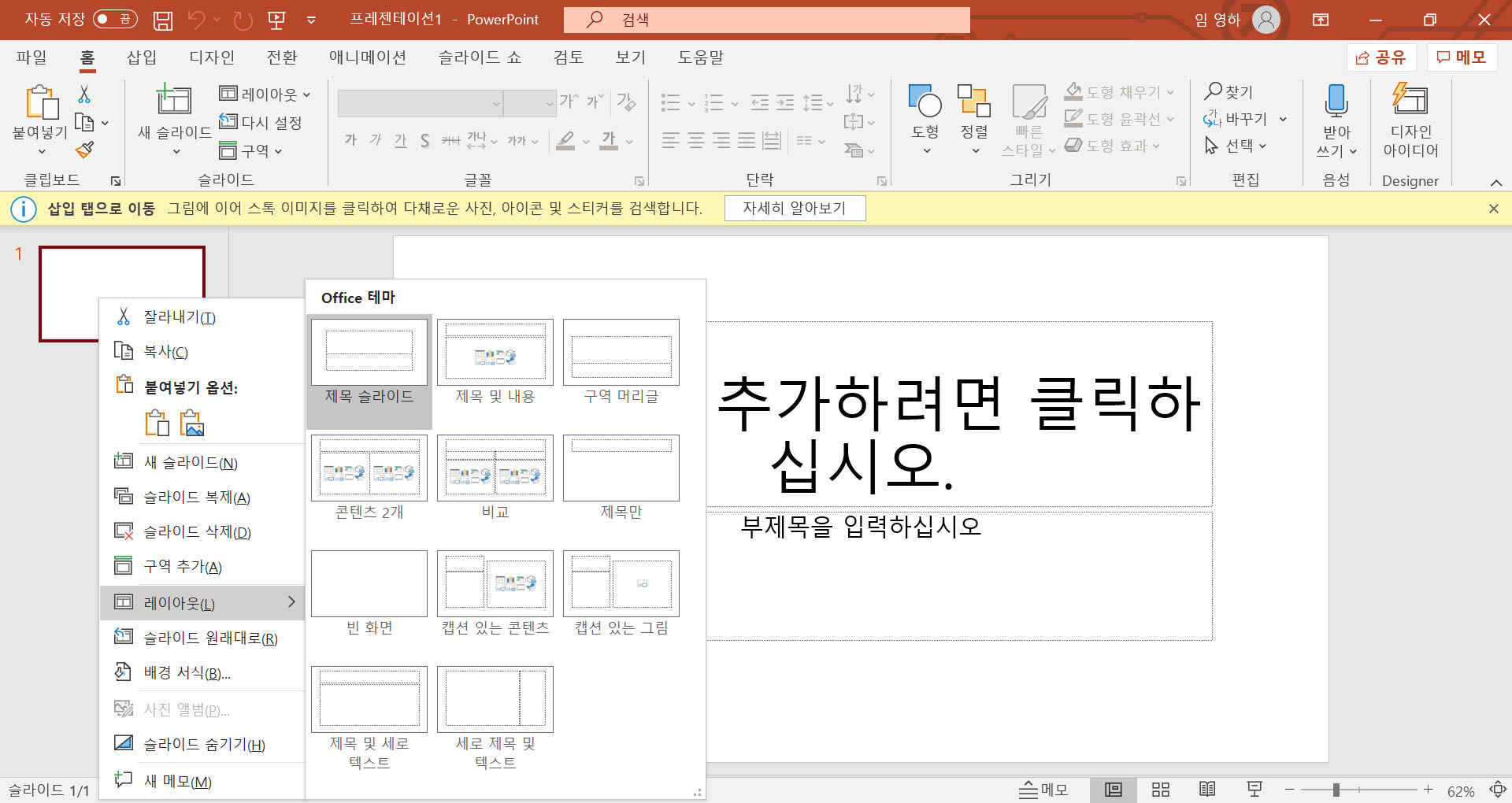
여기서 슬라이드 레이아웃 에 들어가면
여러 레이아웃들이 나와요.
거기서 자기가 필요한 레이아웃을 선택하면 완료!
아무것도 없는 레이아웃을 원하시면 '빈화면'을 선택해 주세요.
빈화면에서 제가 필요한 글을 자유롭게 삽입하는게 편하기때문에저는 대부분 '빈화면' 을 레이아웃으로 해두고 작업합니다.
새로운 슬라이드 생성
새로운 슬라이드를 생성할때는
아까처럼 슬라이드탭 위에 마우스 오른쪽버튼을 눌러
새 슬라이드를 선택하시면 돼요.
혹은 왼쪽 슬라이드를 선택한 상태에서
키보드 엔터키를 누르면 바로 슬라이드가 생성됩니다.
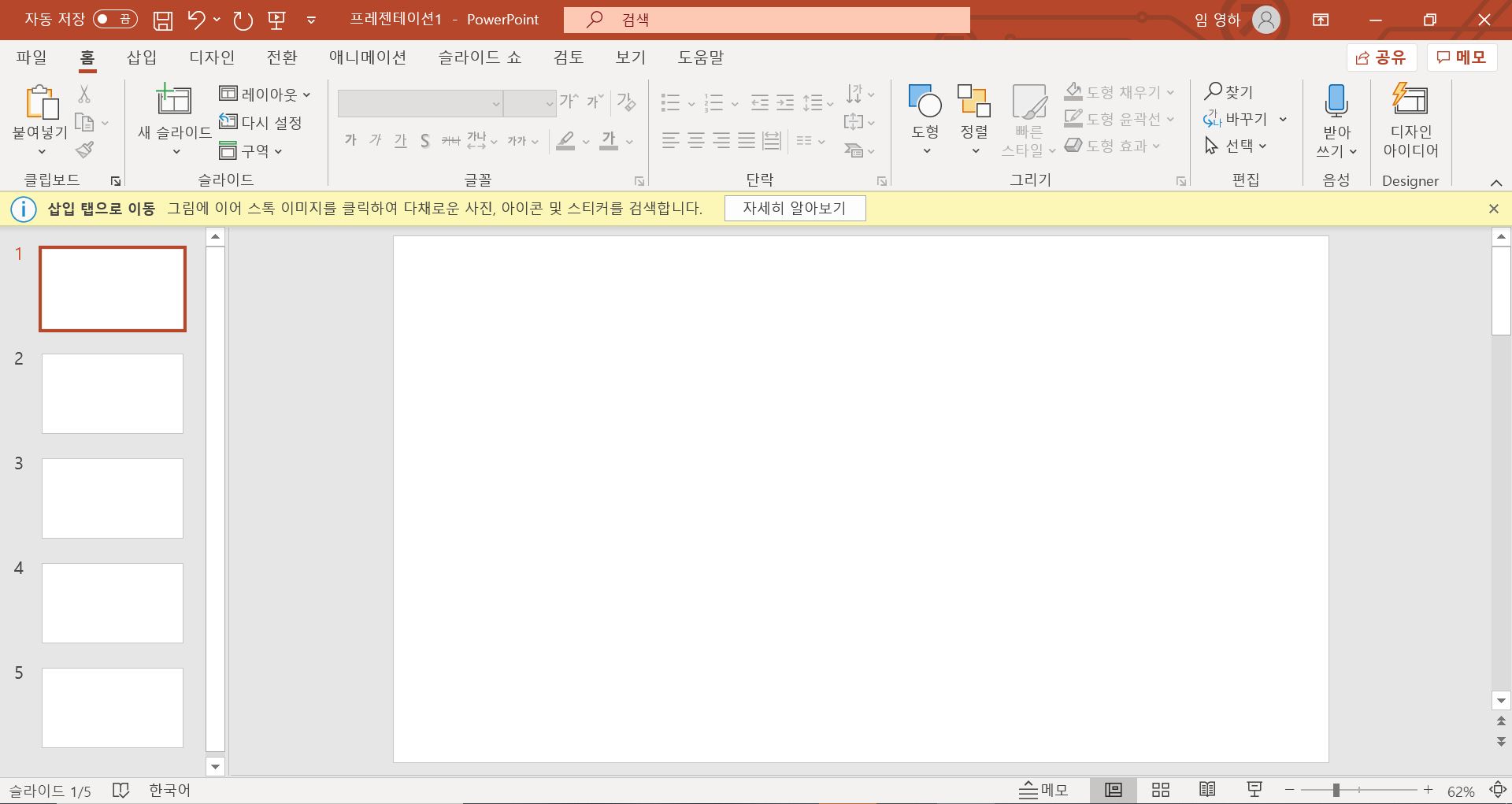
만약 기존 슬라이드의 레이아웃을 빈화면으로 해놓으셨다면새롭게 생성되는 슬라이드도 빈화면으로 생성되기 때문에 따로 레이아웃을 바꿔줄 필요는 없어요!
*
모든 슬라이드를 빈화면으로 만들고 싶다면 여러 슬라이드를 생성하신 후 레이아웃을 변경하지 마시고,
슬라이드를 생성하기 전 맨 처음 페이지를 빈화면으로 바꾸신 뒤 슬라이드를 생성하세요.
슬라이드 복제 및 삭제
기존에 생성해놓은 슬라이드와 완벽하게 같은 슬라이드를 하나 더 생성하고 싶다면 슬라이드 복제를 하면됩니다.
마우스 오른쪽 버튼 > 슬라이드 복제
OR
키보드로
복사하고 싶은 슬라이드를 Ctrl+C,
Ctrl+V로 붙여넣기
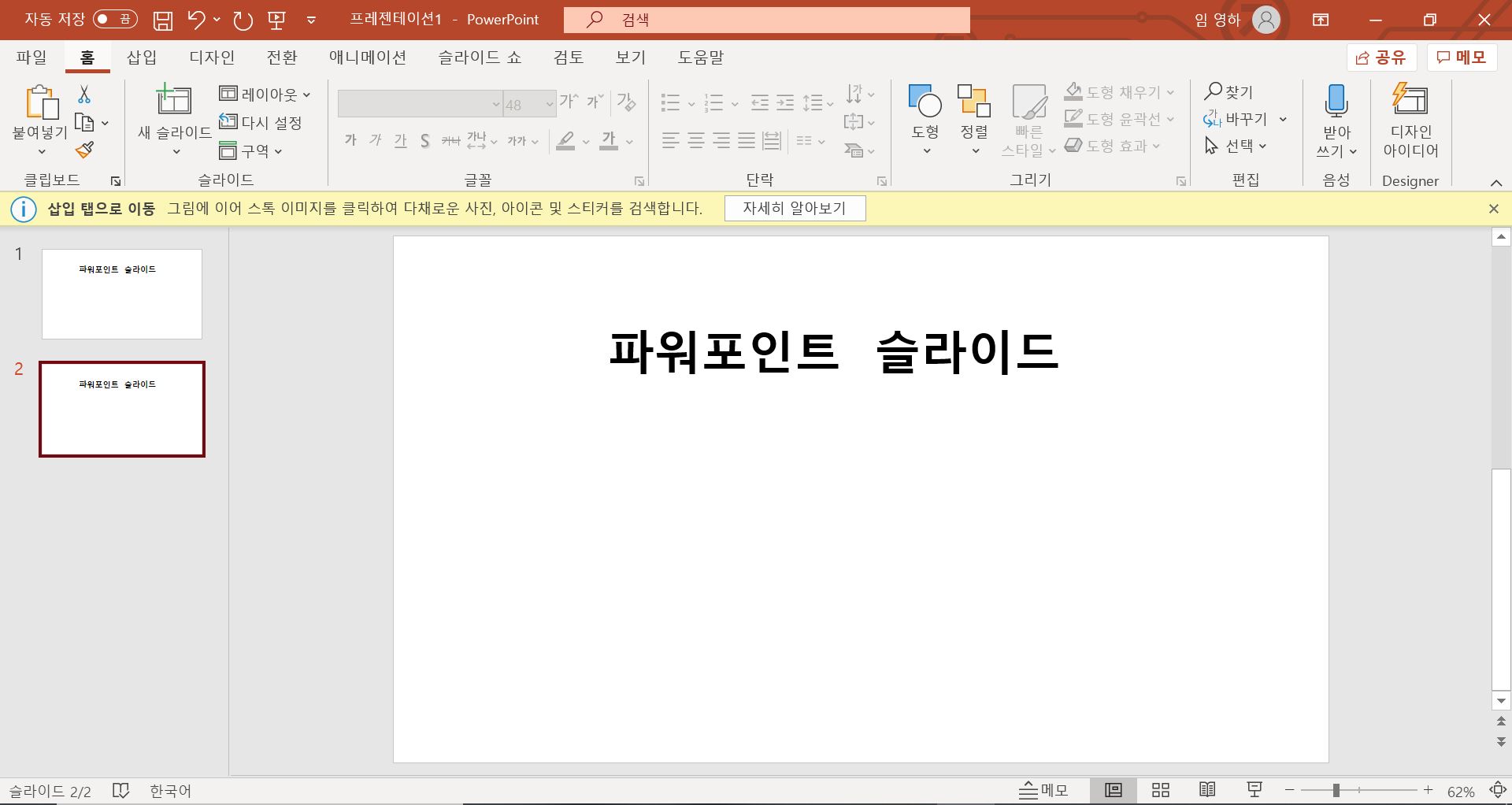
이렇게 슬라이드 복제를 하면 안에 적어둔 글이나, 그림 등 모든게 이전 슬라이드와 똑같이 복사가 됩니다.
슬라이드 삭제
삭제하고 싶은 슬라이드위에
마우스 오른쪽 버튼을 눌러 슬라이드 삭제를 선택하시거나
키보드 delete를 누르면 바로 삭제됩니다.
삭제하면 안되는 슬라이드를 삭제했을 경우,
화면 맨 위쪽 뒤돌아가기 버튼을 누르거나
키보드 Ctrl+Z를 누르시면 되돌아옵니다.
오늘은 여기까지!
파워포인트의 아주 기본적인 시작인
슬라이드 만들기 부터 레이아웃 바꾸기, 슬라이드 복제, 삭제까지 알아보았습니다.
파워포인트의 세계는 정말 무궁무진한데요.
우리 급하지 않게 천천히 가봐요 : )
'파워포인트' 카테고리의 다른 글
| 파워포인트 알아두면 좋은 기능 2 - 그룹화 (0) | 2020.06.12 |
|---|---|
| 파워포인트 알아두면 좋은 기능 ! 서식복사 (0) | 2020.06.11 |
| 파워포인트 이미지 삽입하기 / 다양한 이미지 효과 / 이미지 배경지우기 (0) | 2020.06.10 |
| [파워포인트] 배경에 텍스트,이미지 고정시키기 feat.슬라이드마스터 (1) | 2020.06.08 |
| 파워포인트 배경 변경하기 (초보자용) (0) | 2020.06.05 |